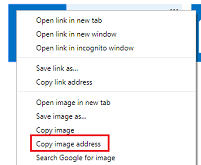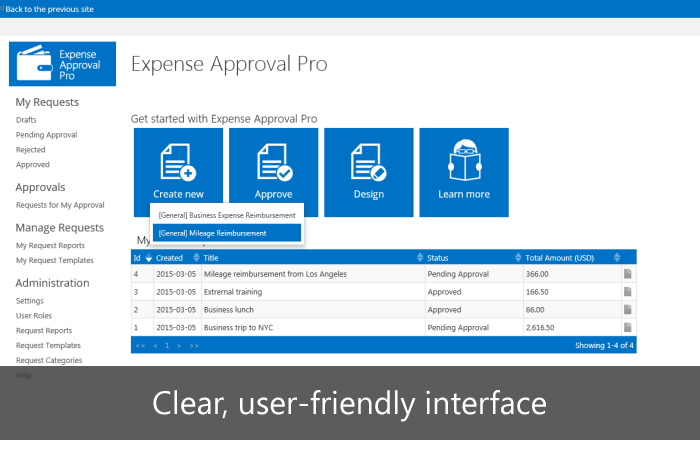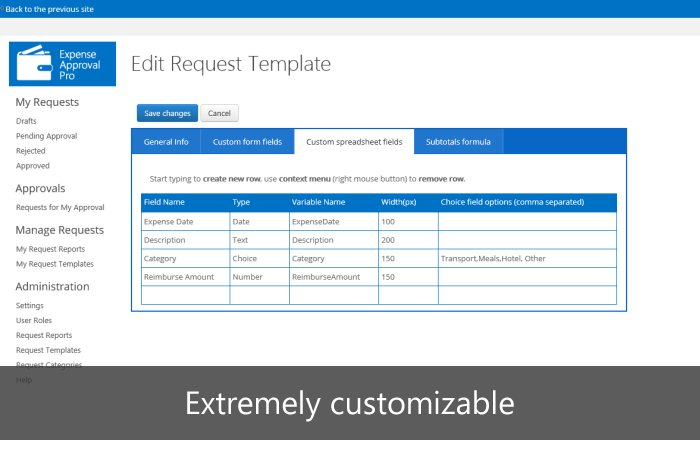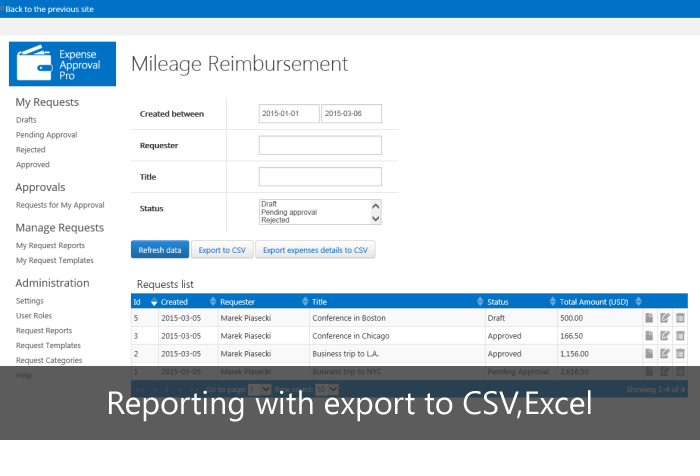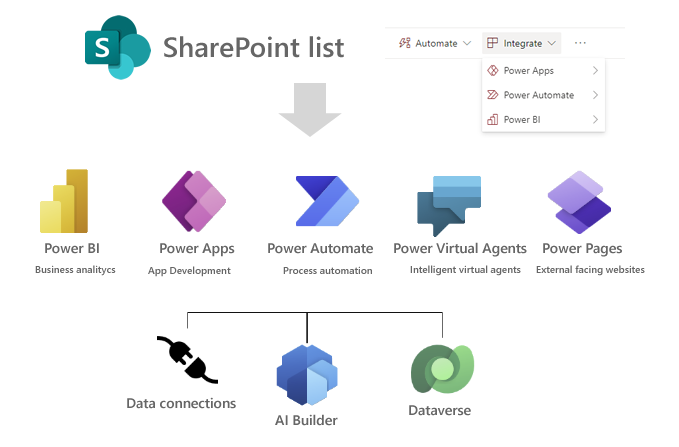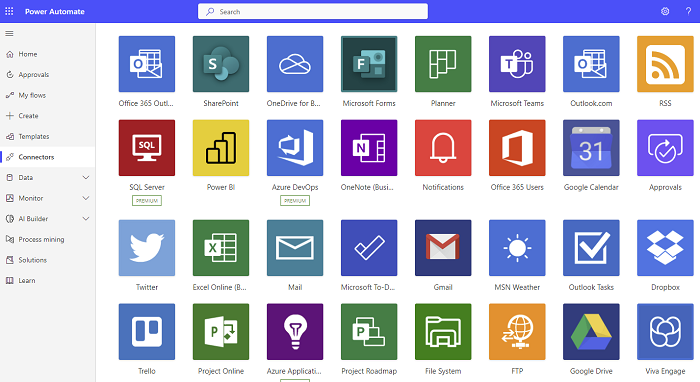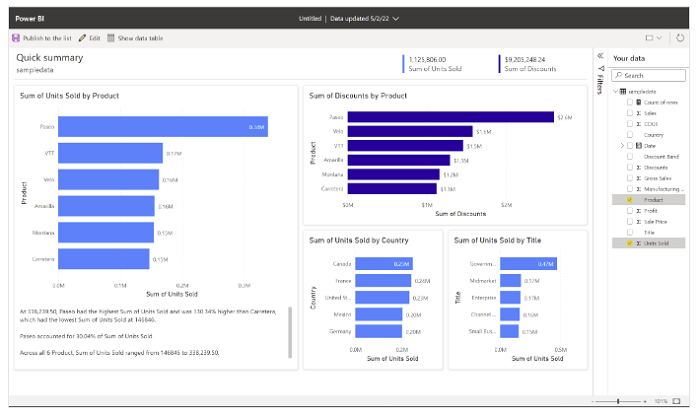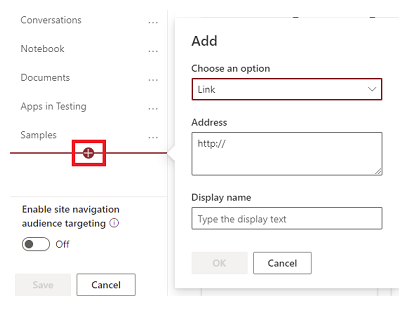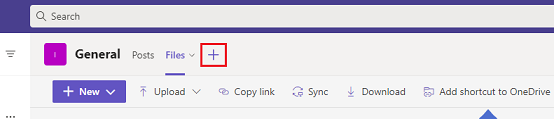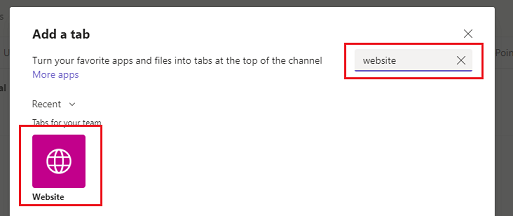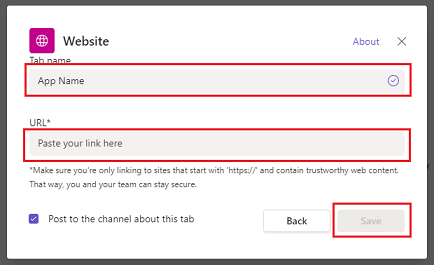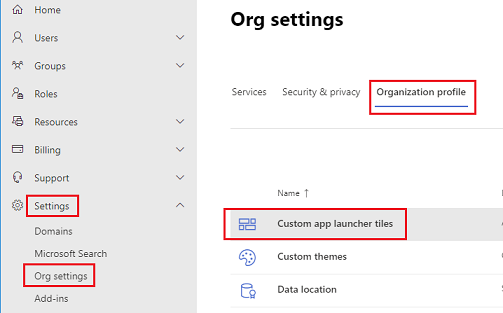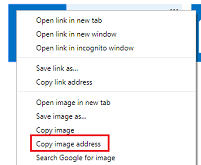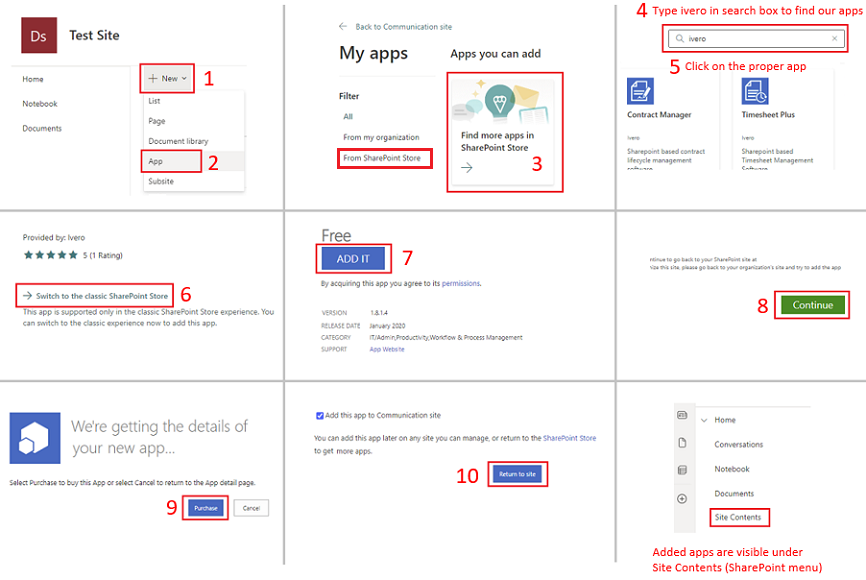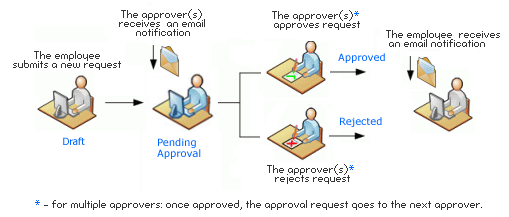After successful installation, app is located on the SharePoint Site Contents.
First, please use one of below methods to get an app shortcut.
Method 1) Enter the app (first page) and copy full URL from the browser's address bar (with all parameters like SPHostUrl etc.), below is example:
https://iverodemo-c5948d2992c3d6.sharepoint.com/ExpenseApprovalPro/Pages/Default.aspx?SPHostUrl=https%3A%2F%2Fiverodemo%2Esharepoint....
Method 2) Enter the app (first page), copy URL from the browser's address bar and remove all characters after app name, below is example:
https://iverodemo-c5948d2992c3d6.sharepoint.com/ExpenseApprovalPro/Pages/Default.aspx?SPHostUrl=https%3A%2F%2Fiverodemo%2Esharepoint....
Required parameters will be automatically added by SharePoint.
Pin app to the SharePoint Site menu
Step 1) Go to the SharePoint Site
Step 2) Click "Edit" on left or top SharePoint menu and add link to the app
Details are described in
this document, steps are different depends on the SharePoint UI type (classic view/modern view)
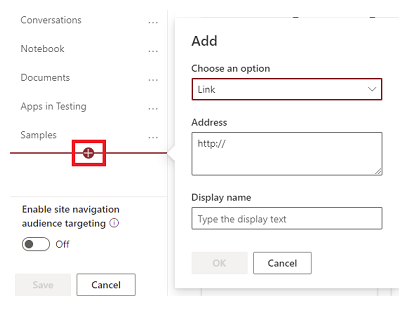
Pin app to MS Teams as a new tab
Step 1) Open MS Teams
Step 2) Click "+" icon to add a new tab
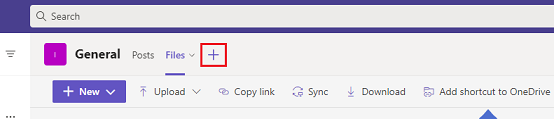
Step 3) Type 'website' in the search box to find an item "Website"
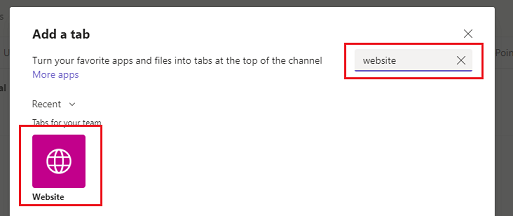
Step 4) Enter tab name, copy&paste above app URL (Method 1 or 2) and click Save button
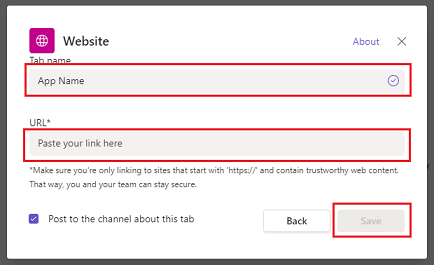
Pin app to the Office 365 app launcher
You can add custom tile to the app launcher under Office 365 Admin Center->Settings->Organization profile page.
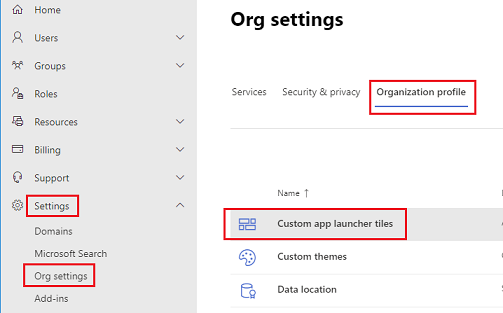
Details are described in
this document. To get logo URL required to create new tile on app launcher you can click right mouse button on app icon (SharePoint Site Contents) and select "Copy image address"