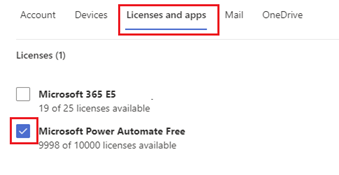Admin Guide
Email Reminders
You can set up email reminders for pending items to be sent to approvers or task owners using a Power Automate flow and integration SharePoint list (Administration → Settings → tab "Integrations" ). This section provides a step-by-step guide on creating a sample Power Automate flow to manage email reminders effectively.
Configuring Power Automate flow for email reminders
Below is an video that guides you through the entire process of configuring the Power Automate flow for email reminders (click the 'play' icon to start watching).
Below are detailed steps to configure Power Automate flow
- Open Power Automate service, for example by using this link
- Create new flow and select "Scheduled cloud flow" as flow type
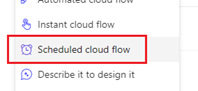
- Select how often flow runs (e.g. once a day at 7. P.M or once a week on specific days)
- Click '+' icon and add new action "SharePoint - Get items"
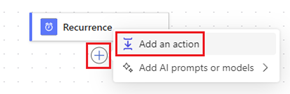
- Click on the "Get Items" component and select two params:
Site Address: select SharePoint site where the app is installed
List Name: select ApprovalsHubIntegrations

If you cannot find Site URL in drop-down list, please perform following steps:
a) open view Administration → Settings → tab "Email Notifications&Reminders" in the app
b) expand tab "Setting Up Email Reminders"
c) click button "Copy Site URL to Clipboard"
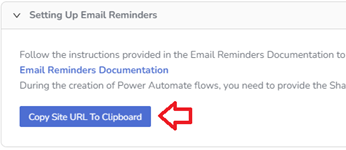
d) use option 'Enter custom value' under 'Site Address' and paste URL from the clipboard

- Use 'Filter query' to filter SharePoint list items on the integration list.
- Click '+' icon and add new component "Apply to each"
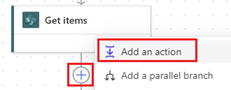
- In field 'Select an output from previous steps', click on the thunder icon and select option 'body/value' (from the "Get Items" component)
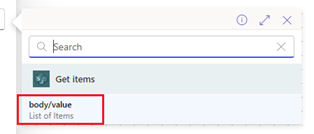
- Click '+' icon inside "Apply to each" and add new component "Office 365 Outlook - Send an email (V2)"
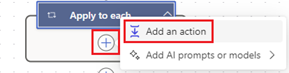
- Click on the component "Office 365 Outlook - Send an email (V2)"
- Under 'To' field click on 'Switch to Advanced Mode'.
- Click on the 'thunder' icon and select field CurrentlyWaitingOn from the list
- Fill out fields "Subject" and "Body". Use the 'thunder' icon to enter variables from 'Get Items' component like Title,CompletionDueDate or RequestURL
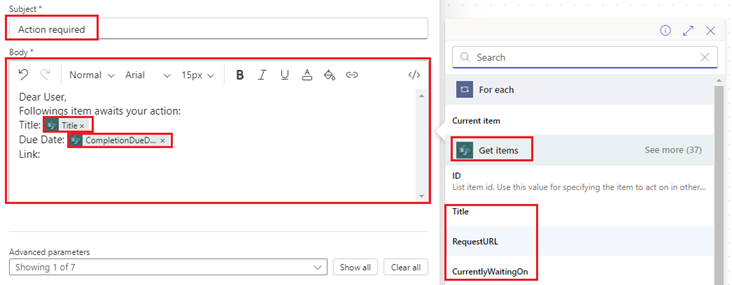
- Click button "Save" to save the flow

- Now you can test the flow by creating and submitting requests in the app and check if email reminder is delivered.
Before testing, please make sure that there are items in the app that meets criteria (e.g. Status eq 'In Progress').
Message delivery time may vary slightly, i.e. sometimes Power Automate delivers messages immediately, and sometimes it takes even a few minutes.
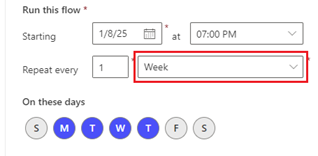

Example SharePoint filter query: (you also can add more complex conditions)
Status eq 'In Progress'
You can also create a custom SharePoint list view on the 'ApprovalsHubIntegrations' list (refer to this sample guide). For instance, you can create a view named 'Overdue Items' that filters and displays only the overdue items by applying a filter on the 'CompletionDueDate' column
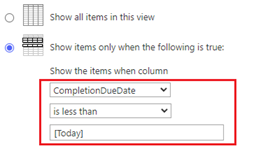 and use this view as a filter in the 'Get Items' component (option 'Limit Columns by View')
and use this view as a filter in the 'Get Items' component (option 'Limit Columns by View') 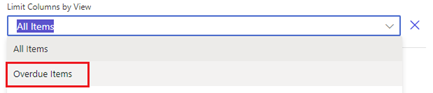
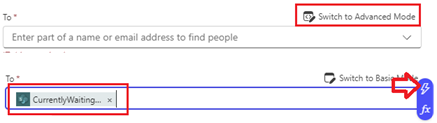
Notices
- When creating a flow, you need to specify the account under which the flow will execute. By default, the flow runs under the account of the user who created it. While this is sufficient for testing, it is recommended to use a dedicated Microsoft 365 account for production purposes (e.g., no-reply@yourdomain.com) . You can refer to this article for detailed instructions on setting up a new Microsoft 365 user account
- This account can operate with a free Power Automate license, you can assign license under tab "Licenses and apps" in Microsoft 365 User Profile settings.