Admin Guide
Bulk Data Import
Approvals Hub supports bulk import of requests, users, and datasets from MS Excel spreadsheets. The below article explains how to import data.
Requests Import
Steps to import request in bulk from MS Excel spreadsheet
- Open view Requests->All Requests in the left menu.
- Click button "Import in bulk" and select proper request template
- Open MS Excel with data to import
- Copy the records by using Ctrl+C (copy to clipboard)
- Select the first cell in the spreadsheet below and press Ctrl+V (paste from clipboard)
- Click button "Import" to import records
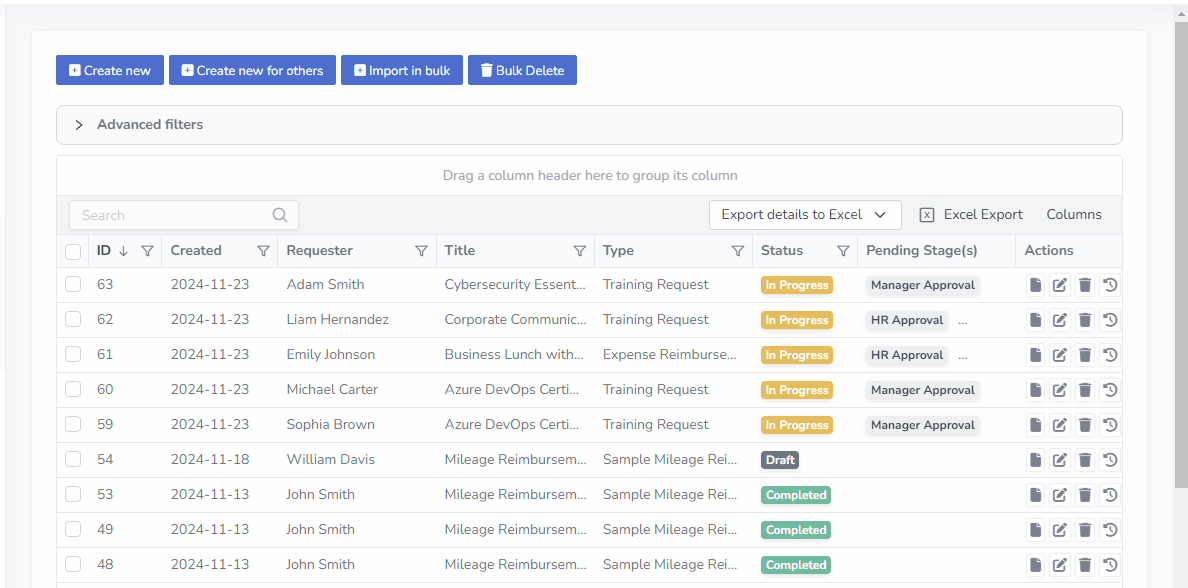
Prerequisites
- Fields marked with an asterisk '*' are required.
- Data must be in correct format (e.g. date field in format setup under Administration->Settings ).
- In case of multiple approvers, approvers needs to be comma-separated.
Notices
- Imported requests are automatically in 'Completed' state (no approval process, no email notifications)
- If there is more than one approver, you can enter their names as a comma-separated list (e.g., John Doe, Jane Doe)
- When the provided Requester or Approver matches a user from the Office 365 directory (using first and last name), the app fetches the unique user ID. This allows users to see their requests in the 'Created by me' section or under 'My approval history.'".
- Import is supported only for basic fields (e.g. requester, approvers) and primary custom field types (e.g. text, number, date, choice, etc). Bulk import of composite fields like the 'Data Table' field type is not supported.
- It may require a few minutes before all imported records are visible.
Datasets Import
Steps to import dataset records in bulk from MS Excel spreadsheet
- Open view Administration->Dataset in the left menu.
- Create new dataset if not exists (e.g. Countries, Vendors etc)
- Click on dataset details
- Click button "Create new" and select option "Create in bulk"
- Copy the records by using Ctrl+C (copy to clipboard)
- Select the first cell in the spreadsheet below and press Ctrl+V (paste from clipboard)
- Click button "Import" to import records
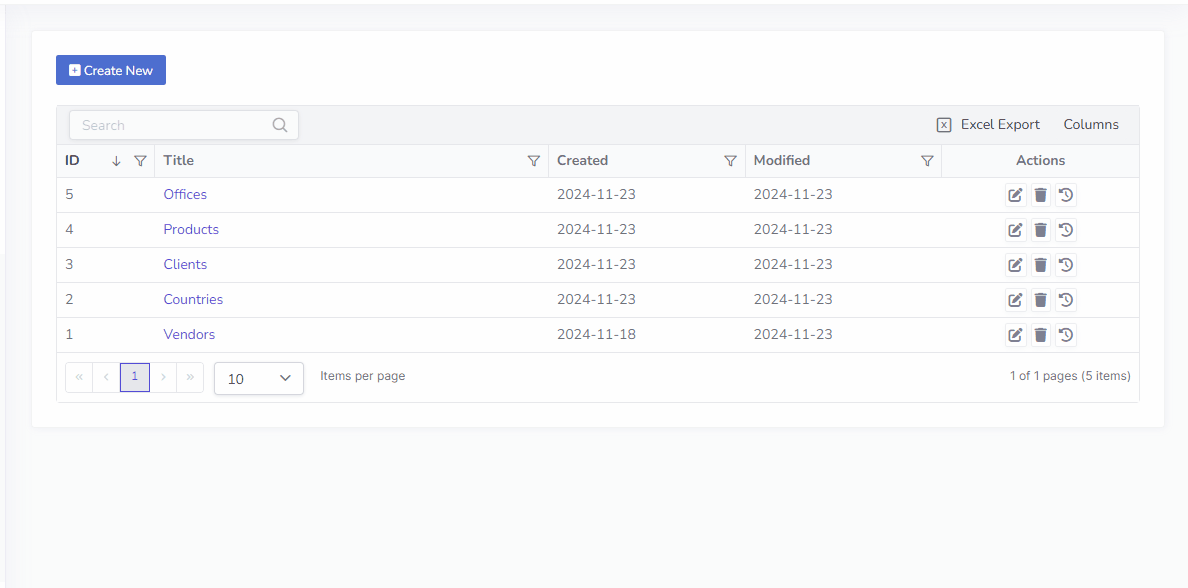
Notices
- It may require a few minutes before all imported records are visible.
Users Import
Steps to import users in bulk from MS Excel spreadsheet
- Open view Administration->Users in the left menu.
- Click button "Create new" and select option "Create in bulk"
- Open MS Excel with data to import
- Copy the records by using Ctrl+C (copy to clipboard)
- Select the first cell in the spreadsheet below and press Ctrl+V (paste from clipboard)
- Click button "Import" to import records
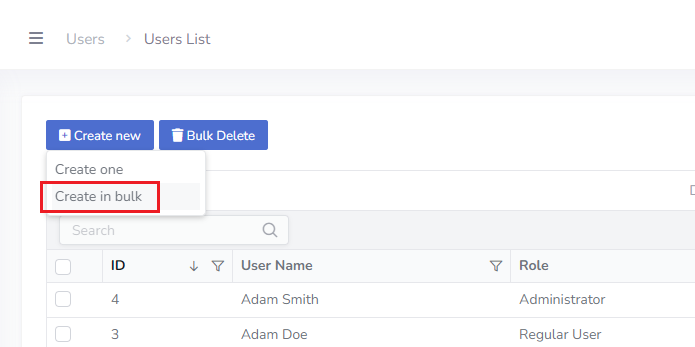
Prerequisites
- Fields marked with an asterisk '*' are required.
- The user needs to have an active Office 365 account to be imported.
Notices
- It may require a few minutes before all imported records are visible.