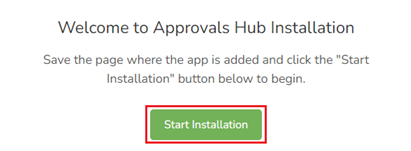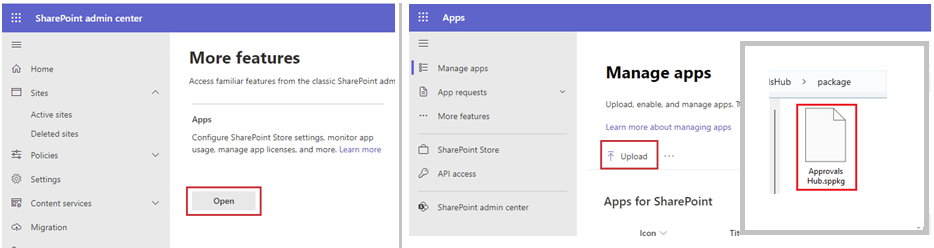Admin Guide
Installation
This section provides step-by-step instructions for installing and integrating the app within your Microsoft 365 environment. Follow the instructions below to install and configure the app based on your needs.
Installation from the SharePoint Store
To install the app (free trial version) from the SharePoint Store, follow the steps below
- Open below link (Product Site in Microsoft App Source)
Product Site in Microsoft App Source - Cick on the button "Get It Now"
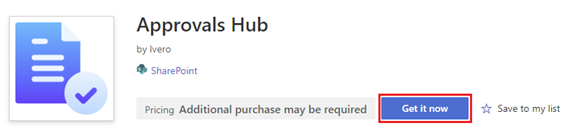
- You will be redirected to the product page in the SharePoint Store.
Click button "Add to Apps Site"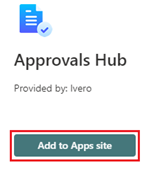
- Select deployment mode and click button "Add"
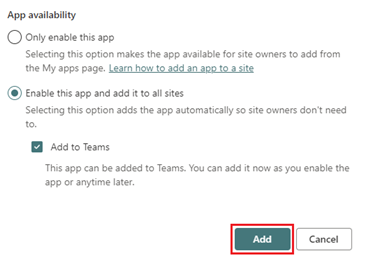
SharePoint Framework (SPFx) apps have the following deployment options:
Only enable this app – enable the app but does not add it to any site. Use this if you want to control which sites will have the app as an option to install.
Enable this app and add it to all sites – makes the app available across all SharePoint sites. Site admins still need to manually add the app to a page.
Add to Teams (optional) - checking this option also makes the app available in Microsoft Teams, so users can access it directly from Teams.
- Open SharePoint Admin Center, for example by using this link , and sign in with an account that has admin permissions for your organization.
- Go to Advanced → API Access in the left menu and verify all three API requests.
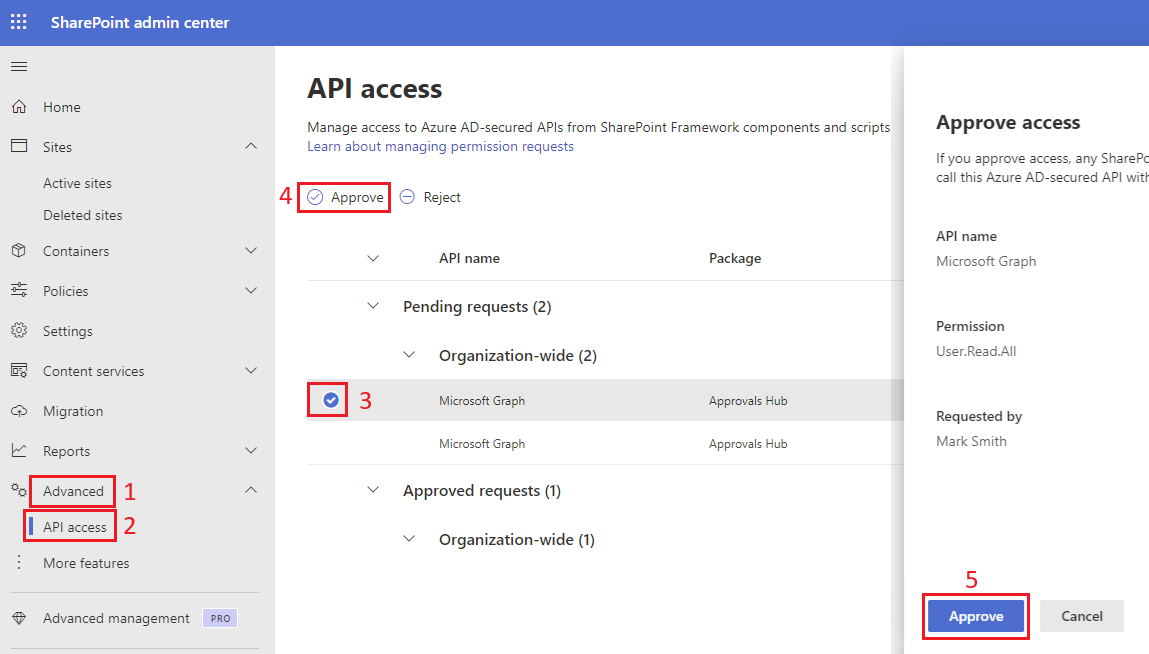
Adding the App to a SharePoint Page
Follow the below steps to add the App to a SharePoint Page
- Navigate to the SharePoint site where you want to install the app.
- Click the 'Home' button from the top or left SharePoint menu, then choose '+ New' and select 'Page' from the dropdown.

- Select the Apps tab, choose Approvals Hub, and click Create page
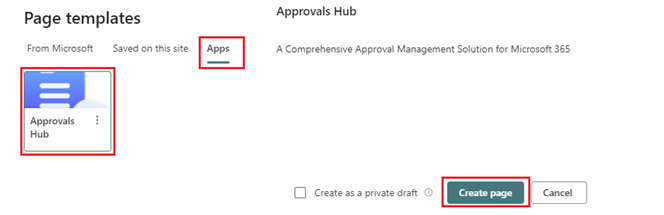
- Enter a title for the page (e.g., Approvals Hub) and click Save.
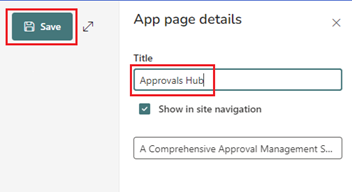
- Click Start Installation and wait for up to 2 minutes for the process to complete.
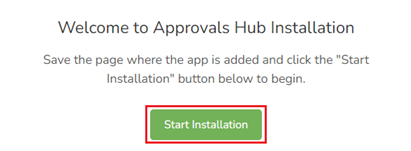
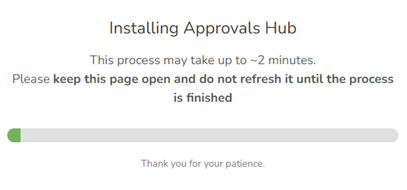
- Once the installation is successful, click Open Getting Started Page to launch the app.
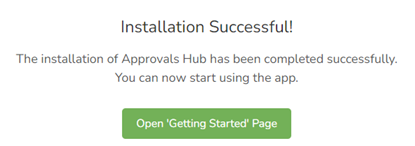
Adding the App to MS Teams
Follow the below steps to add the app to MS Teams
- When the app is installed in your SharePoint tenant, it should appear on the 'Apps' page under the 'Built for your org' section. Click the 'Add' button to add the app.
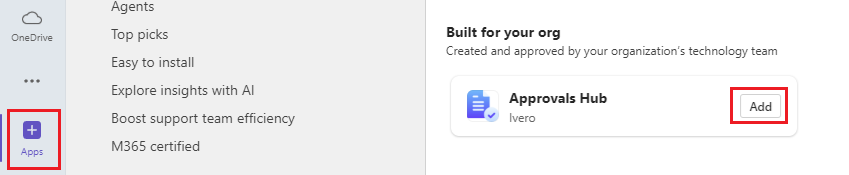
- Confirm the installation by clicking 'Add' on the confirmation popup.
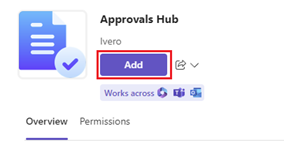
- Once installed, the app should be accessible by clicking the three dots ('View more apps')."
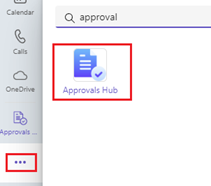
- Each Microsoft Teams team has an associated SharePoint site (known as the SharePoint team site).
If the app is not installed on the SharePoint site, you will see an installation prompt.
In such a case, you must click the "Start Installation" button and wait for up to 2 minutes for the process to complete.