Admin Guide
Integrations
The 'Integrations' feature automatically exports requests to an integration SharePoint list, unlocking the full potential of Microsoft 365. This list can be seamlessly integrated with various systems using Microsoft Power Automate, serve as a data source for Power BI reporting services, or be displayed on other sites through Web Parts. Any changes made to the integration list do not impact the original app data, ensuring no risk of data loss
Opening Integration List
Steps to open integration list
- Open view Administration->Settings in the left menu and select tab "Integrations"
- Click button "Open Integration List"
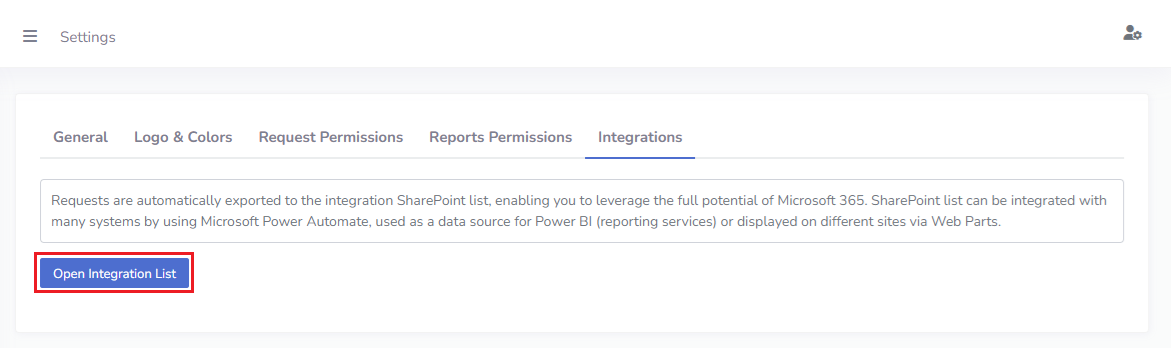 After clicking on button "Open Integration List" you will see native SharePoint list view. Integration list name is 'ApprovalsHubIntegrations'
After clicking on button "Open Integration List" you will see native SharePoint list view. Integration list name is 'ApprovalsHubIntegrations'
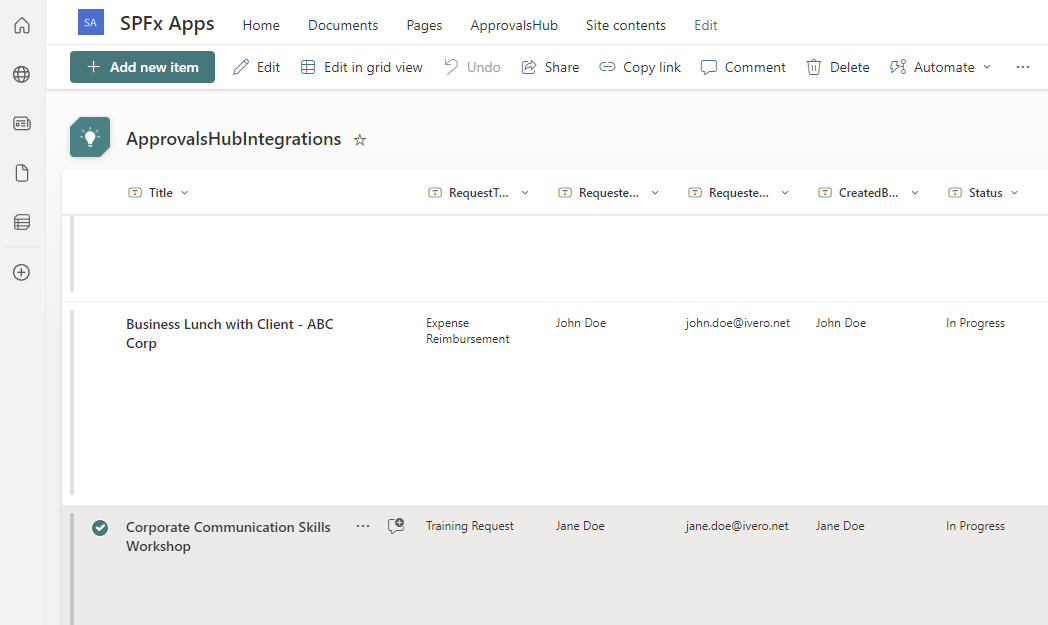
Using Integration SharePoint List with Power Automate
In this section, we'll demonstrate how to create a simple Power Automate flow that sends an email notification whenever a request is created or modified in a
SharePoint list. This example provides a foundation for building more complex automations.
Step 1) Open Power Automate service in the Microsoft 365 app launcher
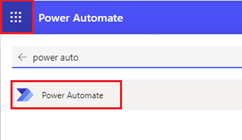 Step 2) Select "My Flows" - > New Flow -> Automated cloud flow
Step 2) Select "My Flows" - > New Flow -> Automated cloud flow
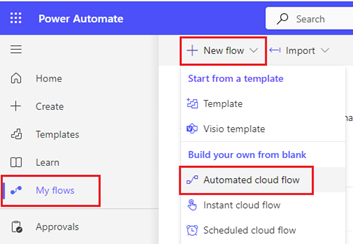 Step 3) Enter flow name and select SharePoint as trigger, for example 'SharePoint - When an new item is created or modified'
Step 3) Enter flow name and select SharePoint as trigger, for example 'SharePoint - When an new item is created or modified'
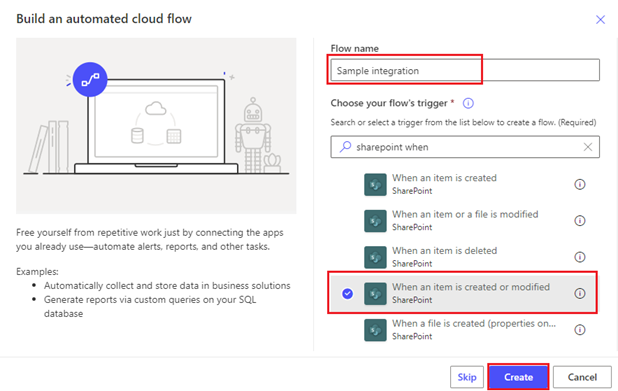 Step 4) Click mouse on the component 'When an new item is created or modified'
Step 4) Click mouse on the component 'When an new item is created or modified'
 Step 5) Enter Site Address (site where the app is installed) and ApprovalsHubIntegrations as as List Name (use option 'Enter custom value')
Step 5) Enter Site Address (site where the app is installed) and ApprovalsHubIntegrations as as List Name (use option 'Enter custom value')
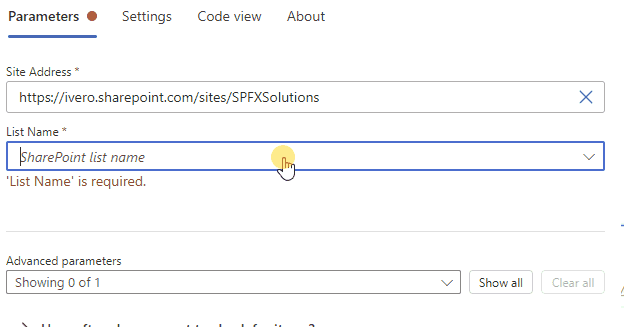 Step 6) Click + and select "Add an action"
Step 6) Click + and select "Add an action"
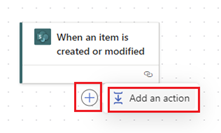 Step 7) Select action "Office 365 Outlook - Send an email (V2)"
Step 7) Select action "Office 365 Outlook - Send an email (V2)"
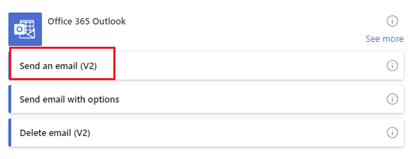 Step 8) Click mouse on the component "Send an email (V2)"
Step 8) Click mouse on the component "Send an email (V2)"
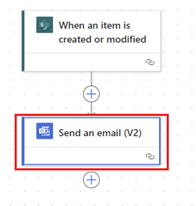 Step 9) Click on the lightning icon to expand dynamic options (fields from the integration list)
Step 9) Click on the lightning icon to expand dynamic options (fields from the integration list)
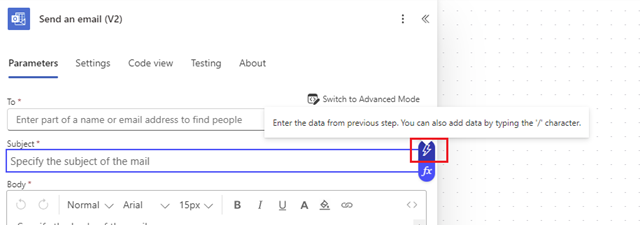 Step 10) Select one of fields from the integration list
Step 10) Select one of fields from the integration list
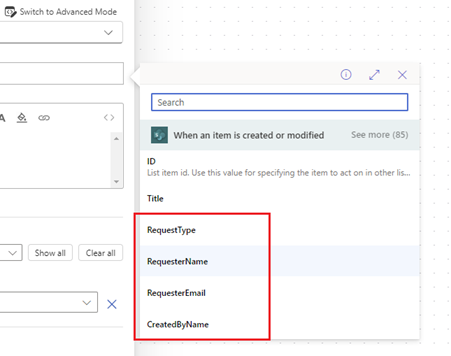 Step 11) When the flow is completed, click button "Save" to save changes
Step 11) When the flow is completed, click button "Save" to save changes

Using Integration SharePoint List with Power BI
By connecting a SharePoint list to Power BI, you can visualize and analyze your data in real-time. This integration allows you to create custom reports, track performance, and gain valuable insights into your SharePoint data.
Connecting to SharePoint list is well explained in Microsoft documentation, here are examples:
Create a report quickly from a SharePoint list or library
Create a report on a SharePoint List in Power BI Desktop