Admin Guide
Logo and Primary Color
The Logo&Colors sections allows you to easily customize the logo and color scheme to reflect your brand, ensuring a cohesive and professional look across your workflows.
Changing Logo and Primary Color
Steps to adjust logo&colors settings
- Open view Administration->Settings in the left menu and select tab "Logo&Colors".
- Click on the color picker to select color from the color palete or copy&paste HEX code (e.g. #0078d4)
- If you want to change the logo, switch setting 'Logo' to the value 'Custom', click button "Browse' and select logo file
- Click button "Save Logo&Colors" to confirm changes
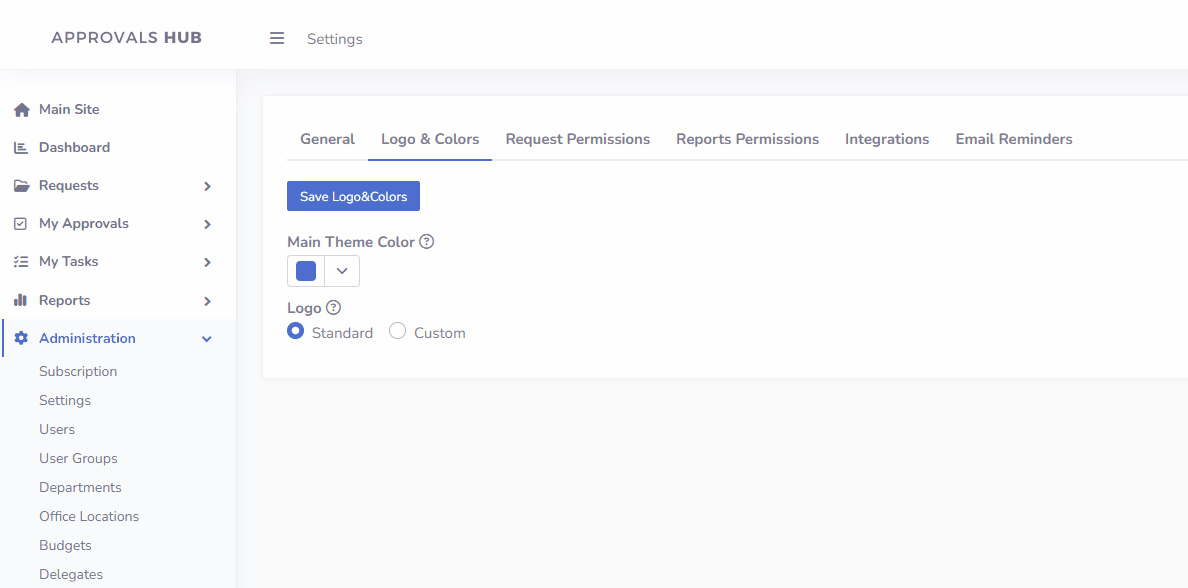
Notices
- Don't forget to click button "Save Logo&Colors" to confirm changes, otherwise changes are lost
- If the uploaded logo appears distorted in the app after rescaling, you can adjust its dimensions (width or height) and reupload it