Admin Guide
Email Notifications
The app offers email notifications to improve your workflow efficiency. To activate these features, you need to configure Power Automate flow. Setting up a flow for email notifications ensures that users are informed about specific events, such as receiving a new request for approval. Email templates can be customized in Administration → Request Templates → Edit → Email Notifications tab.
Configuring Power Automate flow for email notifications
Below is an video that guides you through the entire process of configuring the Power Automate flow for email notifications (click the 'play' icon to start watching).
The basic setup is simple and takes less than a minute to complete.
Below are detailed steps to configure Power Automate flow
- Open view Administration → Settings → tab "Email Notifications&Reminders" in the app
- Expand tab "Setting Up Email Notifications" and click on the link 'Create Power Automate Flow', that will redirect to the Power Automate flow creation page.
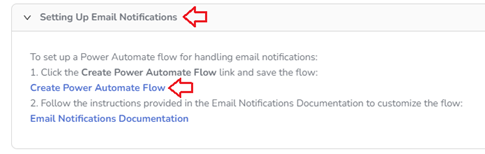
- Select the connection for the flow to run on and click the 'Create Flow' button. By default, emails are sent from the Office 365 account of the user who runs the flow. For production use, it is recommended to send emails from a shared mailbox created specifically for this purpose (e.g., no-reply@yourdomain.com). Please refer to the Notices section below for more details.
- Click button "Edit" to edit the flow
- Optionally change flow title (e.g. to Approvals Hub Email Notifications)
- Click on the component "Send Email"
- Remove all existing values from fields "To", "Subject" and "Body"
- Use the 'thunder' icon to enter variables:
Field 'To': select 'EmailTo'
Field 'Subject': select 'EmailSubject'
Field 'Body: select 'EmailBody'
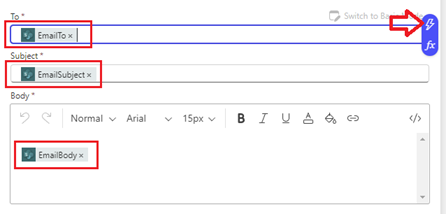
- Click button "Save"
- Click button "Save" to save the flow

- Now you can test the flow by creating and submitting requests in the app and check if email notification is delivered.
Message delivery time may vary slightly, i.e. sometimes Power Automate delivers messages immediately, and sometimes it takes even a few minutes.
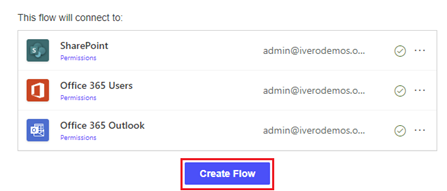
Notices
By default, emails are sent from the Office 365 account of the user who runs the flow. For testing purposes, this is usually sufficient. However, in production, it is recommended to send emails from a shared mailbox created specifically for this purpose (e.g., no-reply@yourdomain.com). A shared mailbox up to 50 GB does not require a separate license, making it a cost-effective option for production scenarios. You can find step-by-step instructions on how to create and configure a shared mailbox in this guide.