This guide offers instructions on how to pin the app to various locations in Microsoft 365.
Once you've added the app, click the 'Copy Link to Clipboard' button. Then, follow the subsequent steps to pin the app to your desired destinations, such as a SharePoint Site or Microsoft Teams.
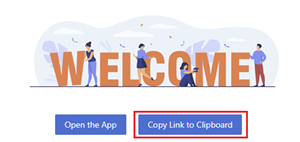
Step 1) Go to the SharePoint Site
Step 2) Click "Edit" on left or top SharePoint menu and add link to the app
Details are described in this document.
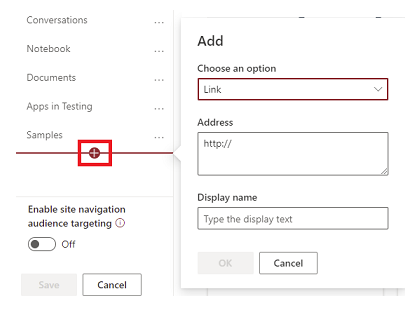
Step 1) Open the SharePoint Site where you want to add link (e.g. intranet site)
Step 2) If the Quick Links web part is not been added yet, you need to add it by using the following steps: click the "Edit" link in the top-right corner to open edit mode -> click the + icon to add a new item -> find an item called the "Quick Link and click on it

Step 3) Click the button "Add a link"-> select option "From a link", paste the app URL->click the button "Add"-> enter the link title-> click the button "Republish".
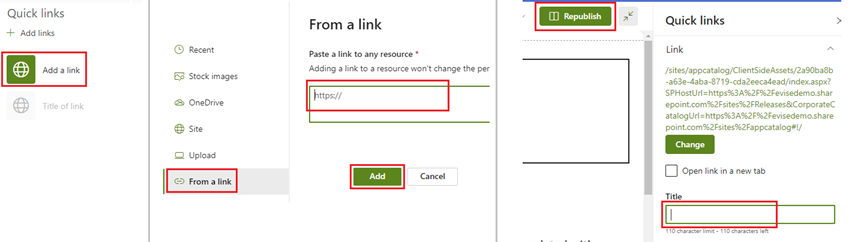
Step 1) Open MS Teams
Step 2) Click "+" icon to add a new tab
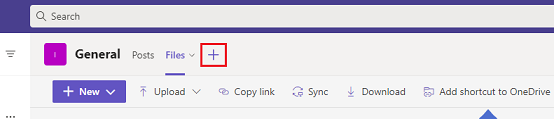
Step 3) Type 'website' in the search box to find an item "Website"
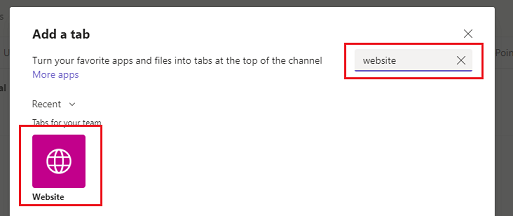
Step 4) Enter tab name, copy&paste above app URL (Method 1 or 2) and click Save button
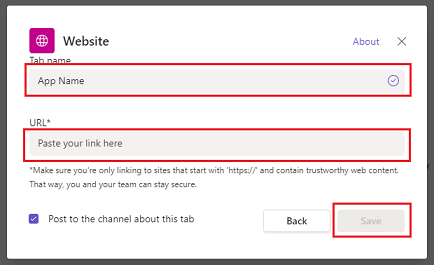
You can add custom tile to the app launcher under Office 365 Admin Center->Settings->Organization profile page.
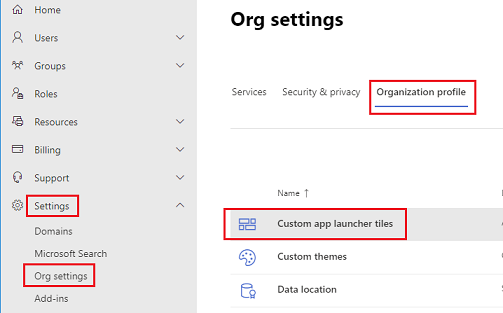
Details are described in this document.
