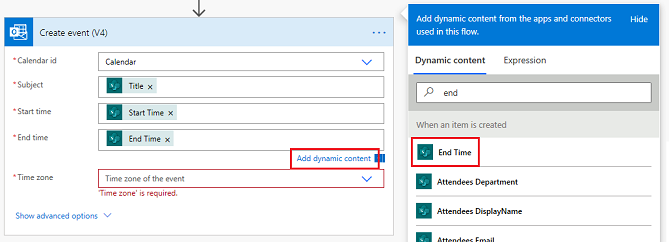What to know before you start
1.The integration list must be enabled inside the app by app admin (admin must have enough SharePoint permissions to create SharePoint lists).
2.Export operation works only for newly approved leave requests (doesn't work backward, so just after creation list is blank).
3.Export operation is performed in the context of SharePoint user who approve or cancel leave request, please make sure that your users have
"Edit" permission to the calendar list:
Step 1) Enter calendar list and click "List Settings"

Step 2) Click "Permission for this list"
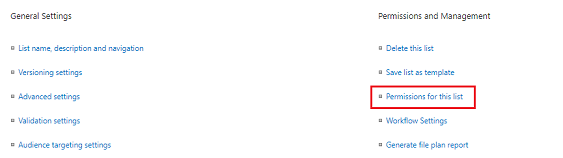
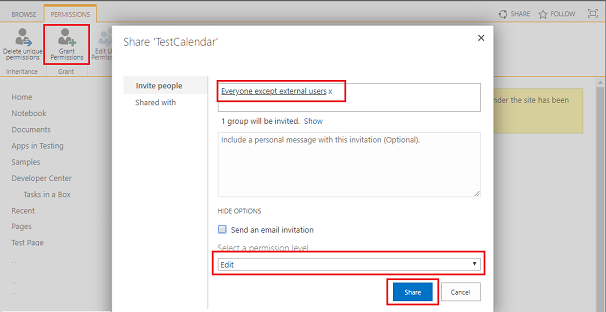
Integration examples
Step 1) Click "Edit" (you need to have required permissions to see edit option)

Step 2) Click Insert=>Web Part=>Apps, select calendar and then click "Add" to add webpart.
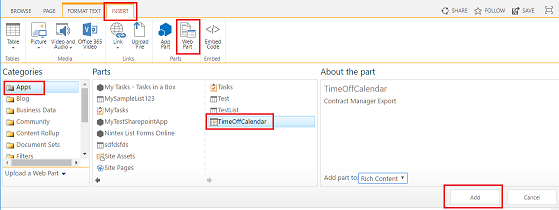
Optionally: Filter calendar entries (i.e. display entries only from particular department or time-off type)
a) Click on Web Part Properties and "Edit current view"
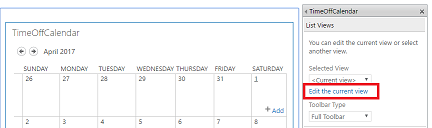
b) On the "Filter" section select filter conditions and click "OK" to save.
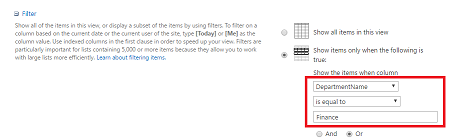
Step 1) Click "Edit" in the right corner (you need to have required permissions to see edit option)

Step 2) Click on the plus icon to add a web part
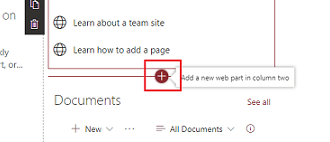
Step 3) Type 'events' to find a component called "Events"
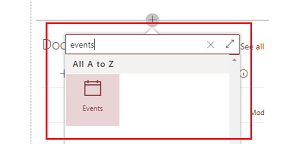
Step 4) Click on the edit icon to edit webpart properties
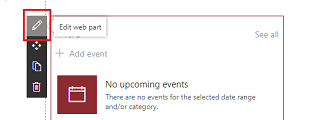
Step 5) Select calendar list in the properties window, afterward save and publish changes.

In a SharePoint calendar click "Calendar" tab and then "Connect to Outlook"
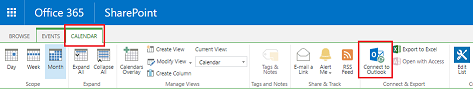
Step 1) In a SharePoint calendar, on the Calendar tab, click Calendar Overlays.

Step 2)In the Calendar Overlay Settings page, click New Calendar.
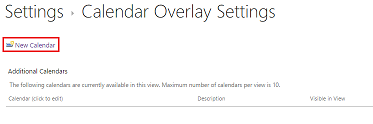
Step 3) Type calendar name, select "Sharepoint" as type, enter Site URL, click "Resolve", select Calendar Name and click "Ok" save.
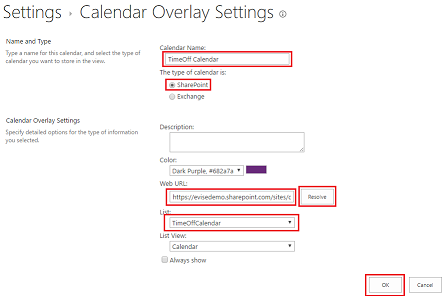
Link to Power Automate can be found under Office 365 app launcher. Here is more info about Power Automate.
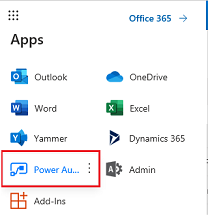
Step 1) Click on My flows=>New=>Automated from blank
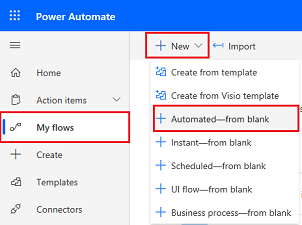
Step 2) Enter flow name, type "Sharepoint" in search box and select trigger "Sharepoint - when an item is created"
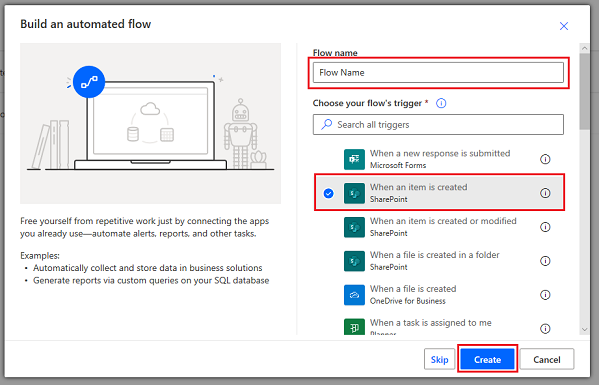
Step 3) Copy&paste Sharepoint List URL and calendar list name
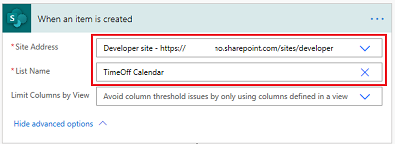
Step 4) Click button "+ New step"

Step 5) Select MS Teams action "Post a message (V3)" and login into MS Teams
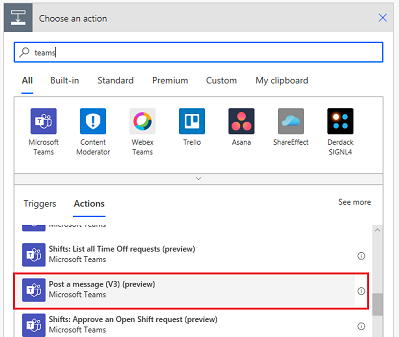
Step 6) Enter TeamID and ChannelID, use dynamic fields from calendar event such as RequestURL,Start,End or Title.
Afterward, click "Save" to save flow.
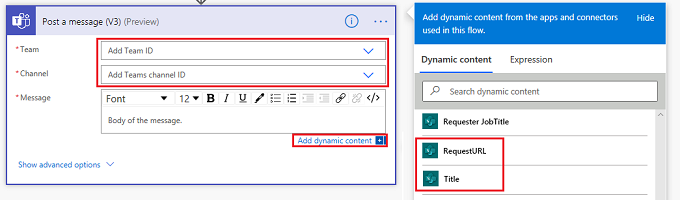
Link to Power Automate can be found under Office 365 app launcher. Here is more info about Power Automate.
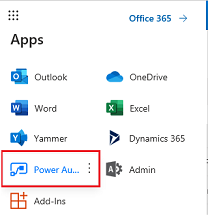
Step 1) Click on My flows=>New=>Automated from blank
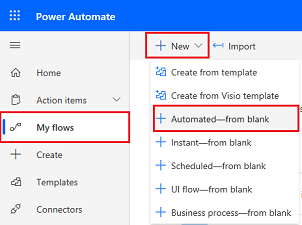
Step 2) Enter flow name, type "Sharepoint" in search box and select trigger "Sharepoint - when an item is created"
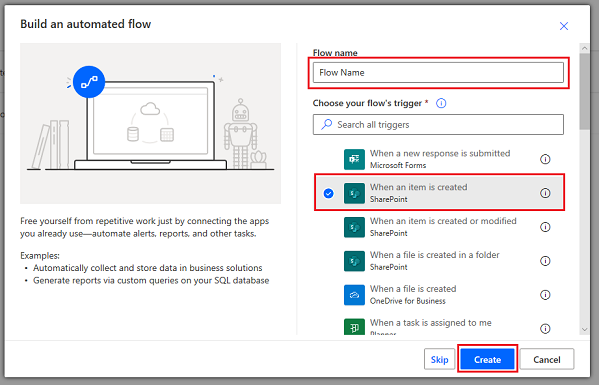
Step 3) Copy&paste Sharepoint List URL and calendar list name
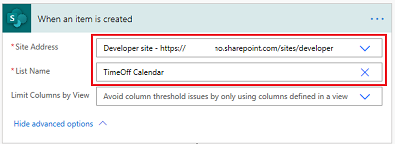
Step 4) Click button "+ New step"

Step 5) Select action "Office 365 Outlook - Send an email (V2)"
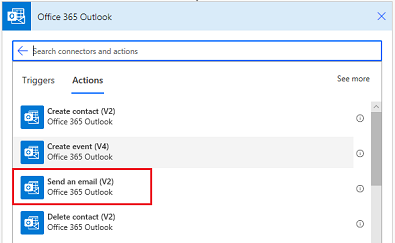
Step 6) Fill fields To/Subject/Body by using static text or dynamic Sharepoint list fields such as RequestURL,Start,End or Title.
Afterward, click "Save" to save flow.
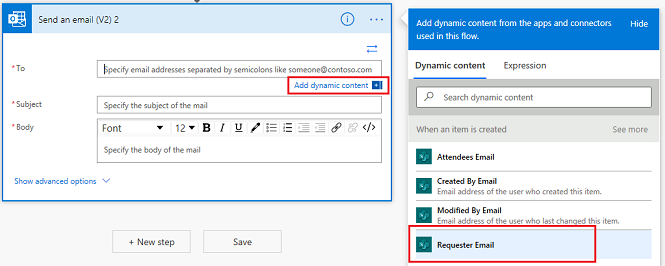
The fastest way is to use this Power Automate template, but you can also create flow in the manual way (described below)
Link to Power Automate can be found under Office 365 app launcher. Here is more info about Power Automate.
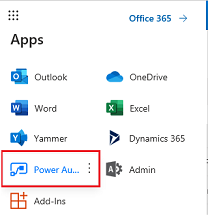
Step 1) Click on My flows=>New=>Automated from blank
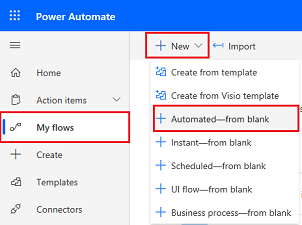
Step 2) Enter flow name, type "Sharepoint" in search box and select trigger "Sharepoint - when an item is created"
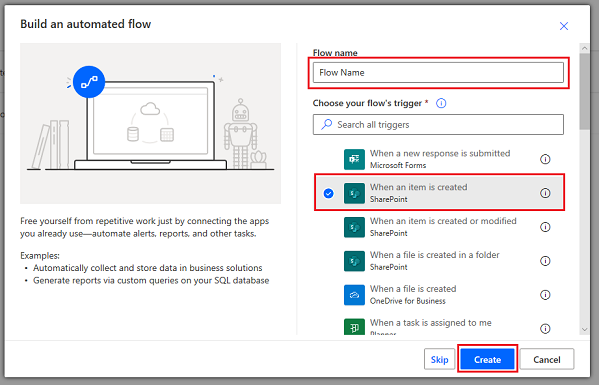
Step 3) Copy&paste Sharepoint List URL and calendar list name
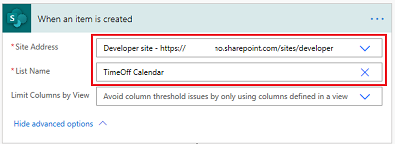
Step 4) Click button "+ New step"

Step 5) Select action "Office 365 Outlook - Create event (V4)"
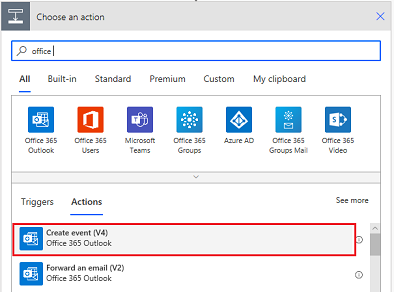
Step 6) Fill Subject/Start Time/End Time by using dynamic Calendar fields, enter and Time zone, then click "Save" to save flow.