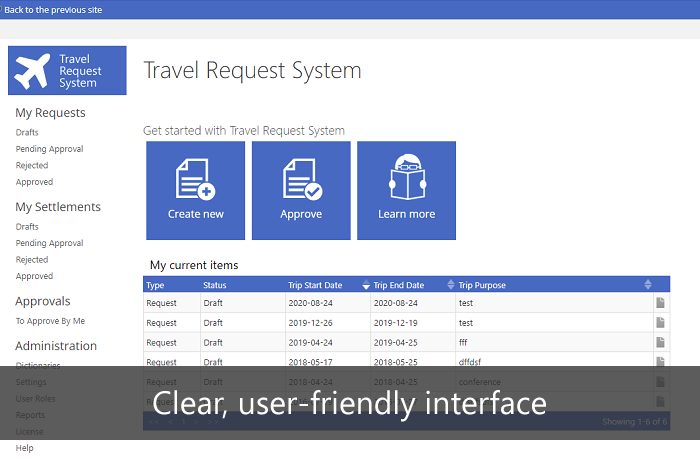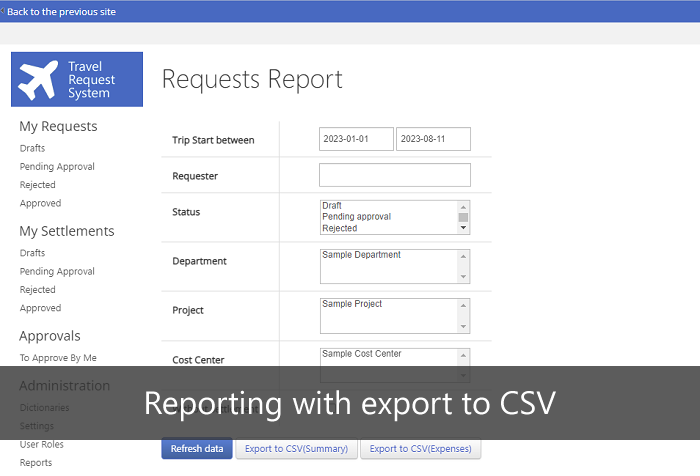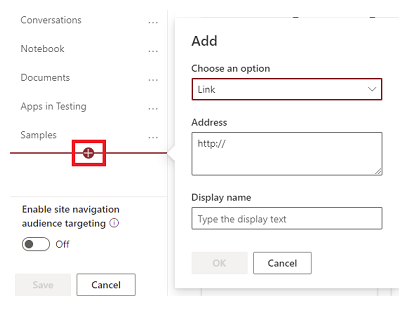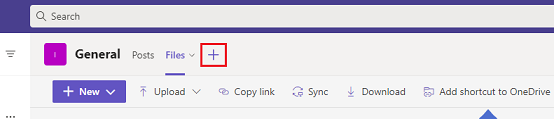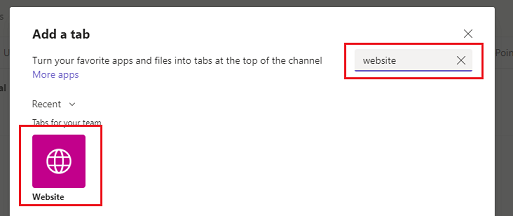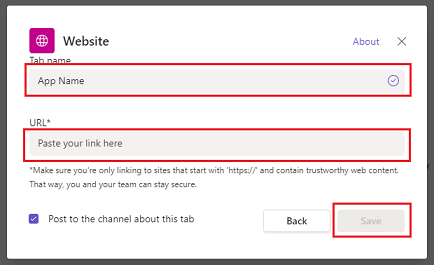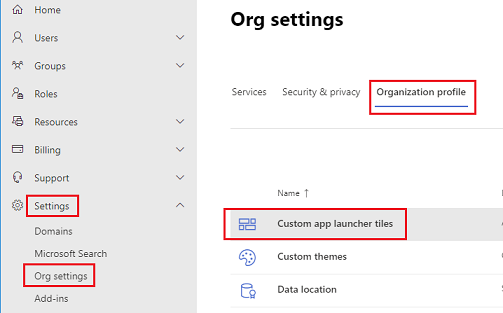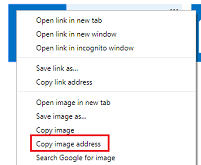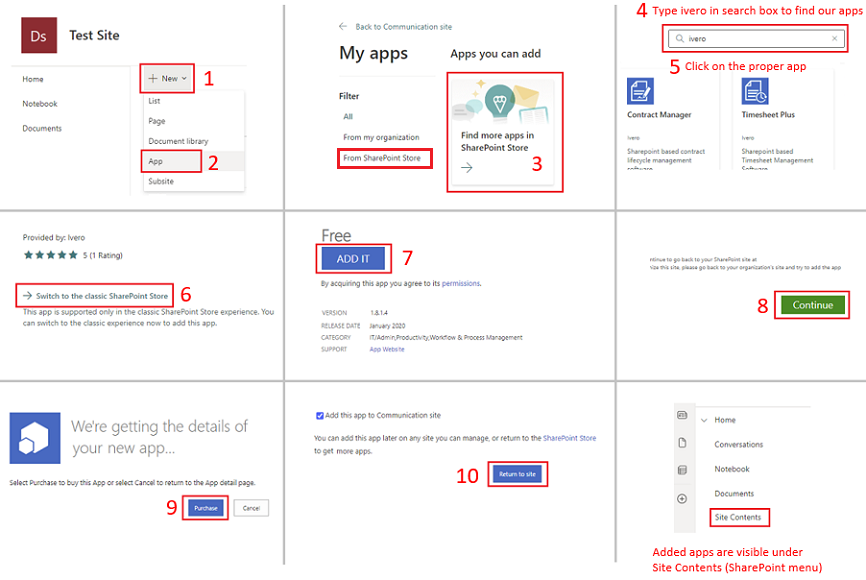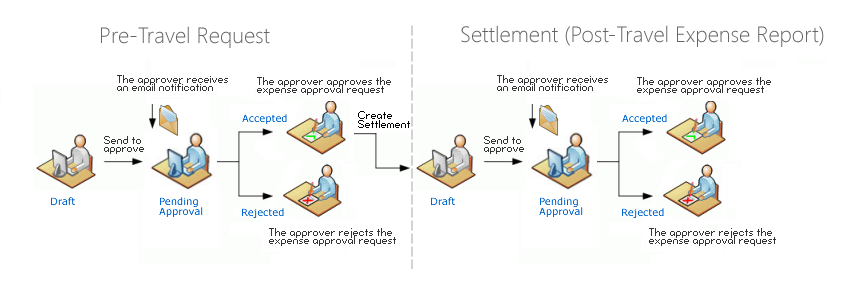Travel Request System is a travel management system for SharePoint on-premises designed to help organizations automate and manage processes related to business trips. Since June 2024, this product has been unavailable on SharePoint Online.
- Fully Functional Trial: Explore all the features with a no-credit-card-required trial.
- Secure Data Storage: All your data is stored on your SharePoint tenant.
- Simple Pricing Model: sold as lifetime license for unlimited users (one-time fee, not per user, not per year).
- Free Updates & Support: Stay up-to-date with the latest updates and receive free expert support.
Pricing
Lifetime License
USD
399
one-time fee
for unlimited users
- • App updates
- • App support (No limit for support tickets)
- • Access to all app features