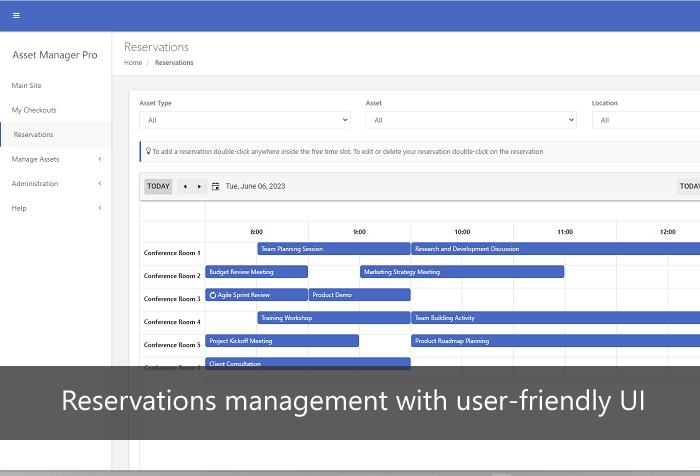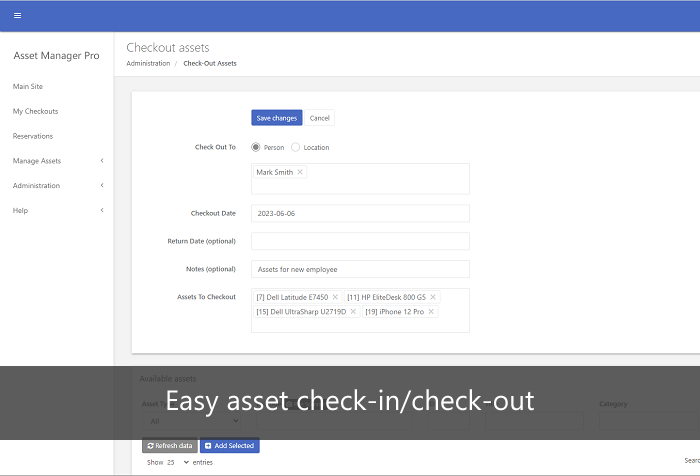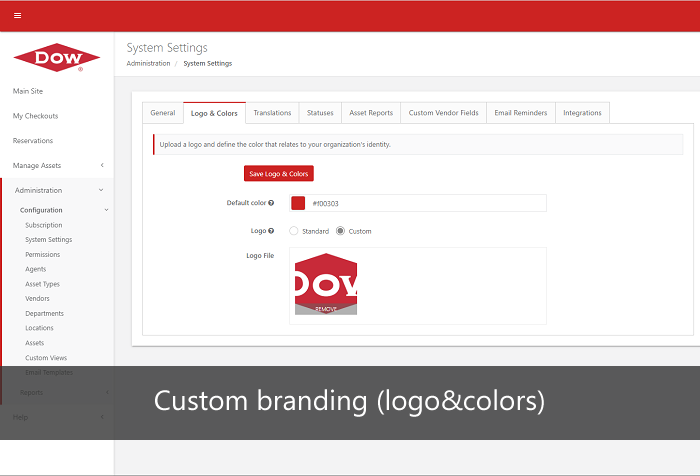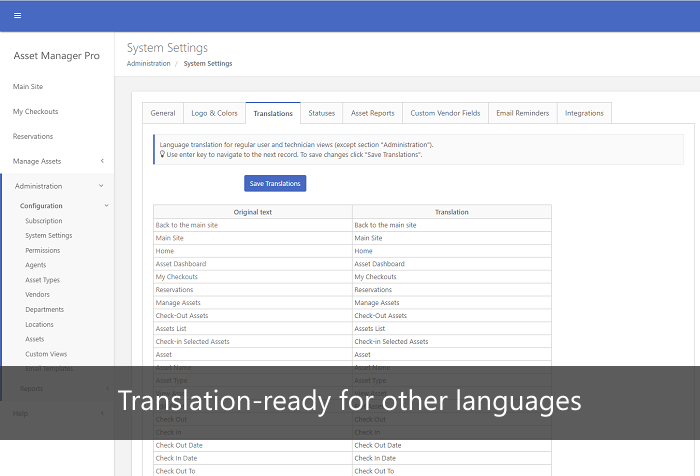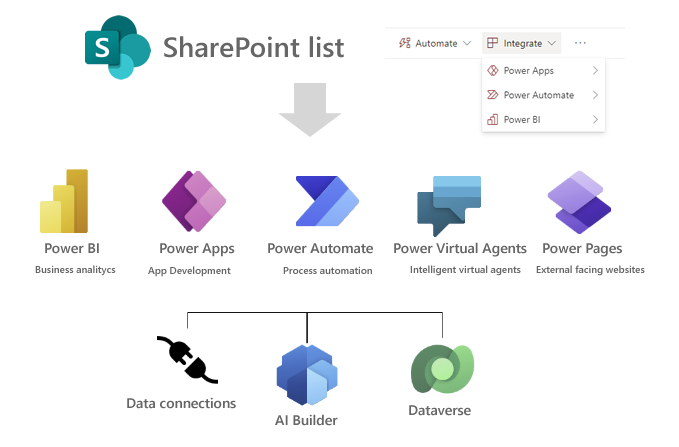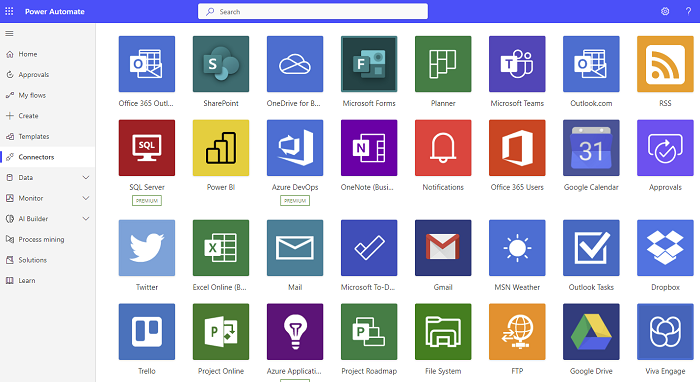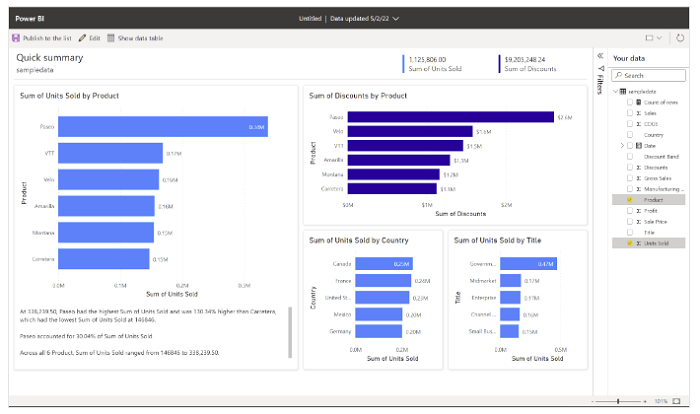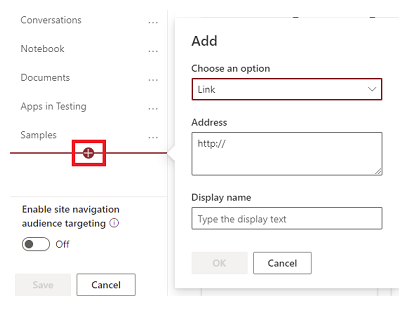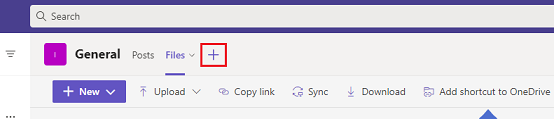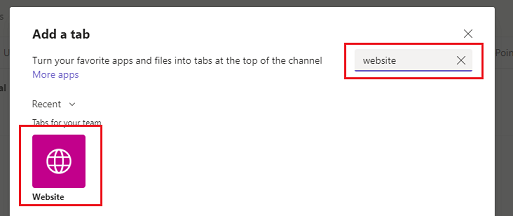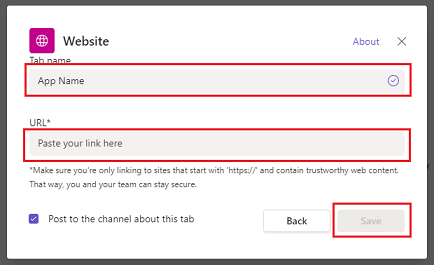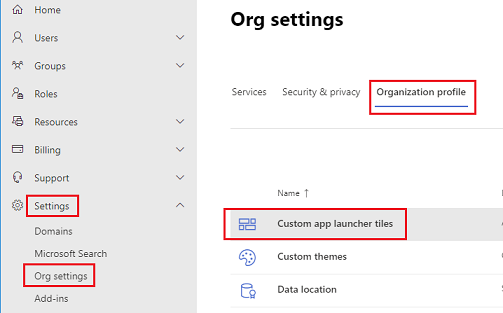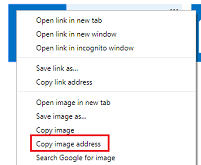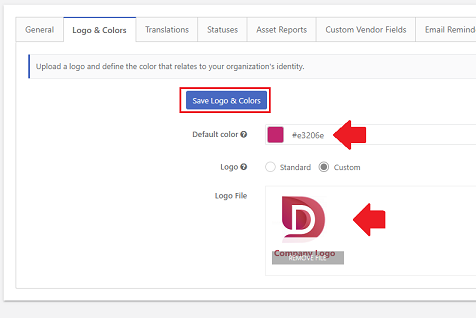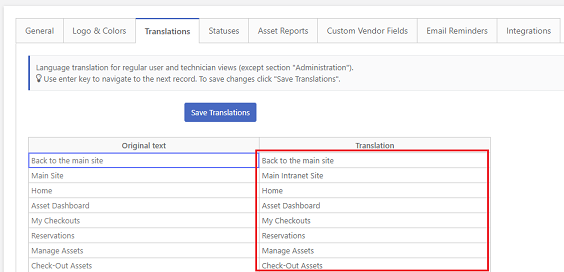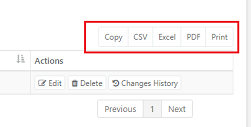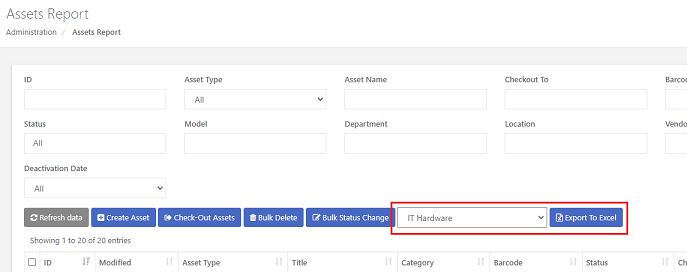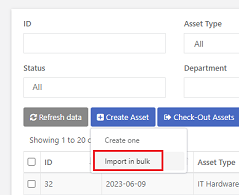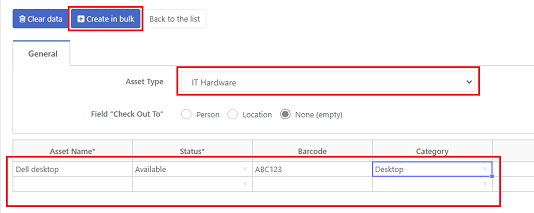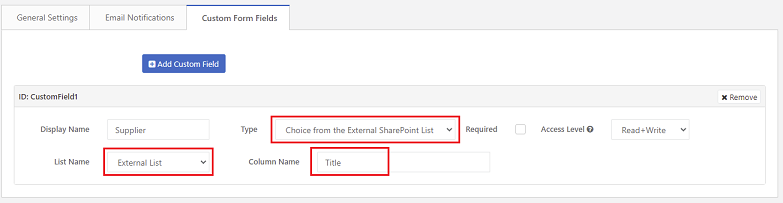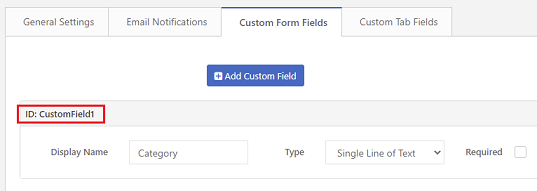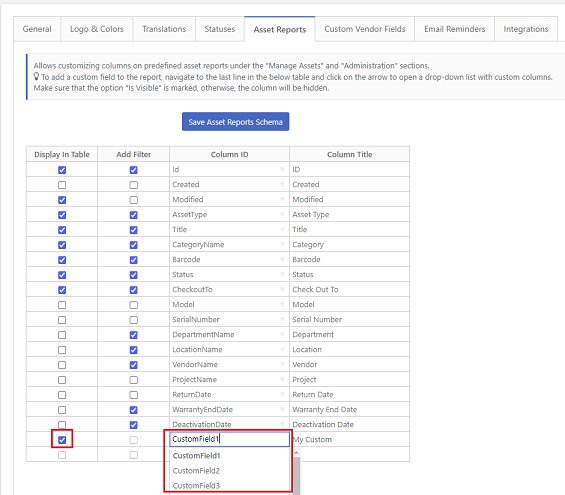Asset Manager Pro is a fully integrated asset management solution for Microsoft 365 designed to streamline asset management within organizations.
- Fully Functional Trial: Explore all the features with a no-credit-card-required trial.
- Secure Data Storage: All your data is stored on your Microsoft 365 tenant.
- Unlimited Users & Assets: Enjoy unlimited regular users and assets.
- Flexible Payment Models: Choose between an annual subscription or a lifetime license with a one-time fee.
- Free Updates & Support: Stay up-to-date with the latest enhancements and receive free expert support.
Plans and Pricing
Asset Manager Pro is sold in two billing models: Annual Subscription (paid once a year), the pricing works per group of agents (technicians or administrators) and
Lifetime License for unlimited agents (one-time fee).
Click here to read more about billing & payments.
Tiered Subscription
USD
42
/month
billed annually
and unlimited end-users
The above price reflects the total monthly cost for the app instance (NOT per agent) and includes:
- • Free app updates
- • App support (No limit for support tickets)
- • Built-in Microsoft 365 SSO, Availability and Security
- • Access to all app features
Lifetime License
USD
2000
one-time fee
for unlimited agents and end-users
The above price reflects the total cost for the app instance (NOT per year) and includes:
- • Free app updates
- • App support (No limit for support tickets)
- • Built-in Microsoft 365 SSO, Availability and Security
- • Access to all app features