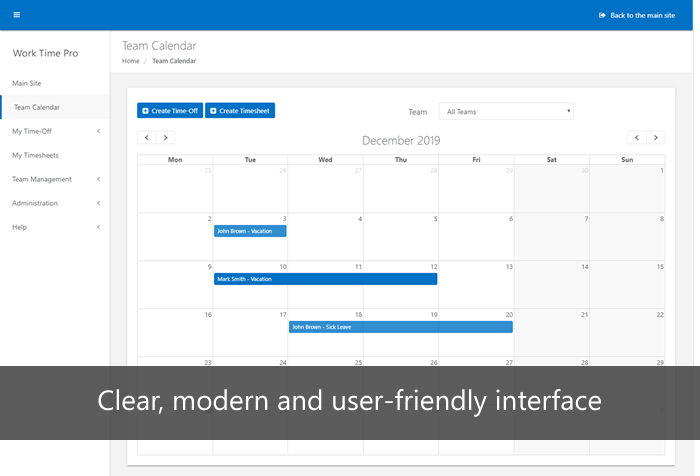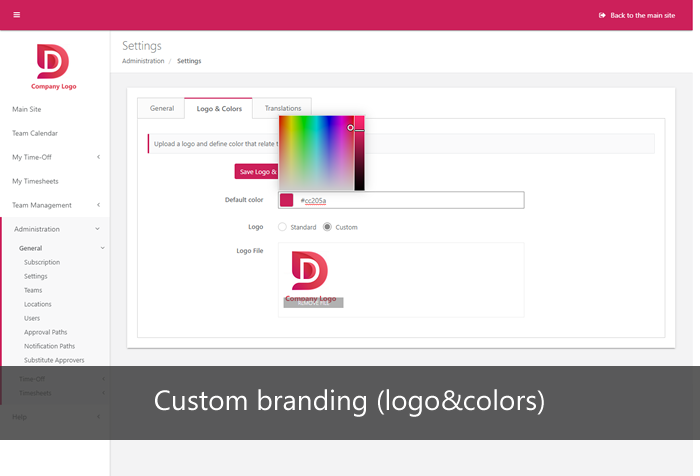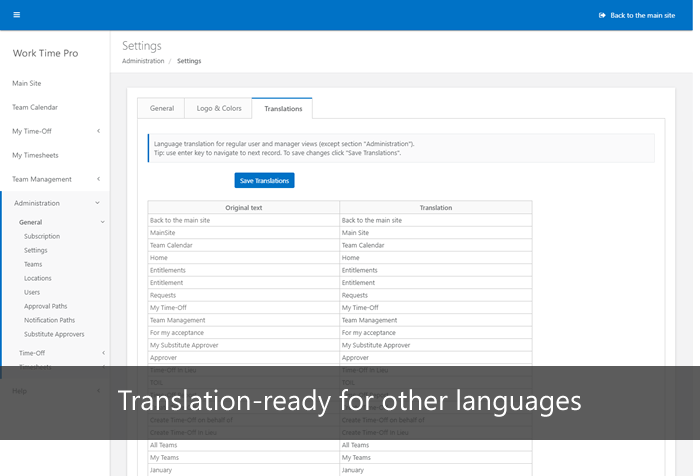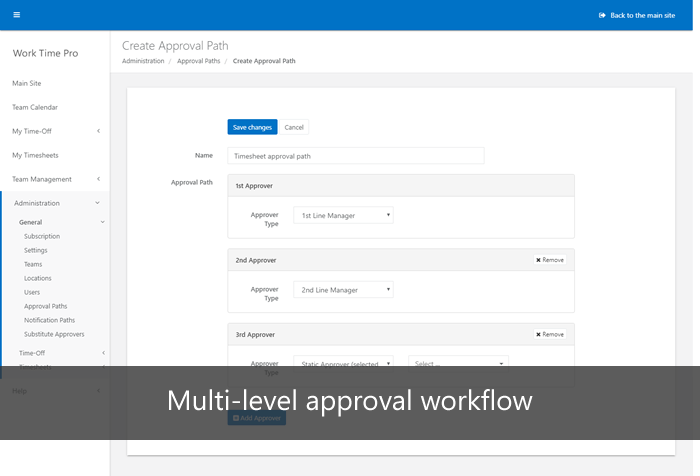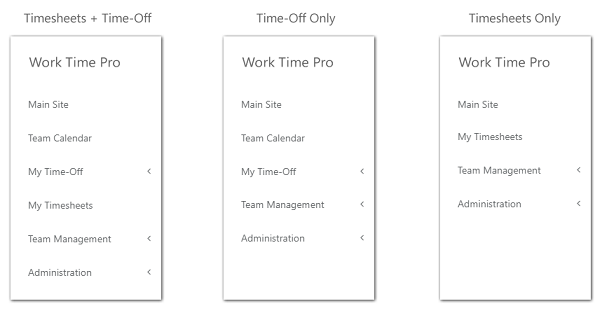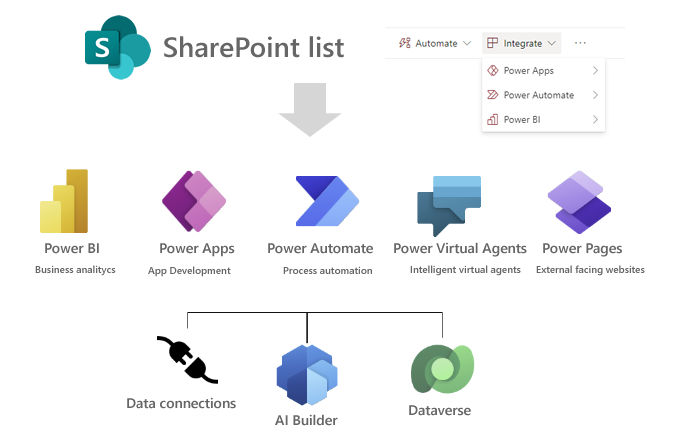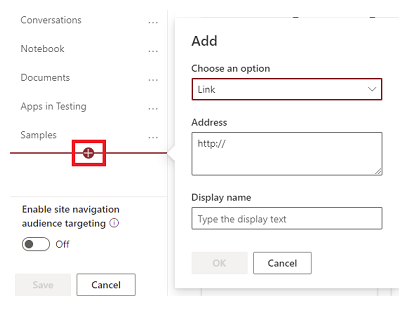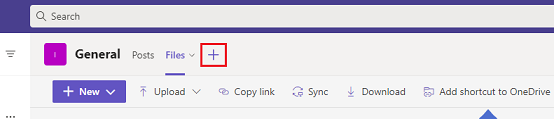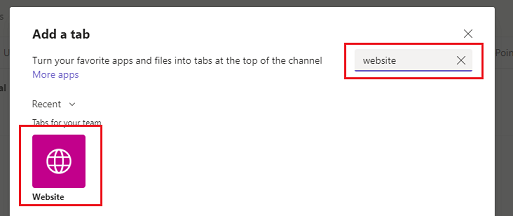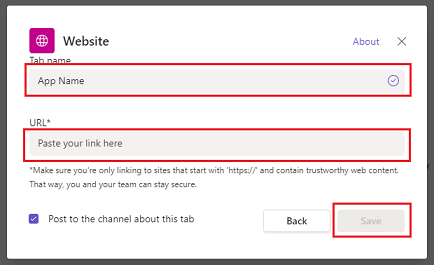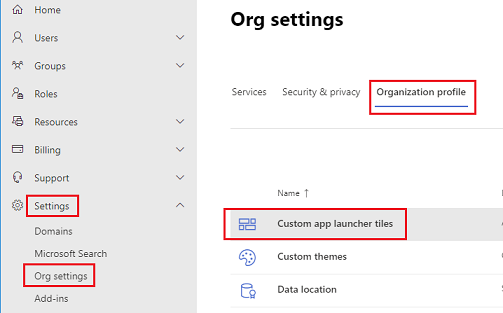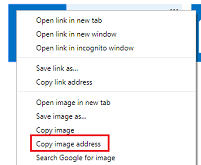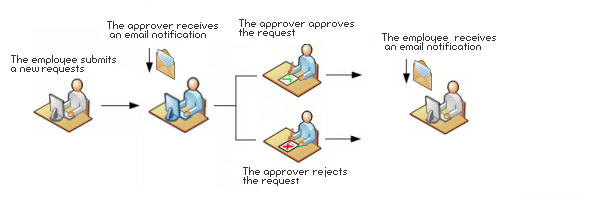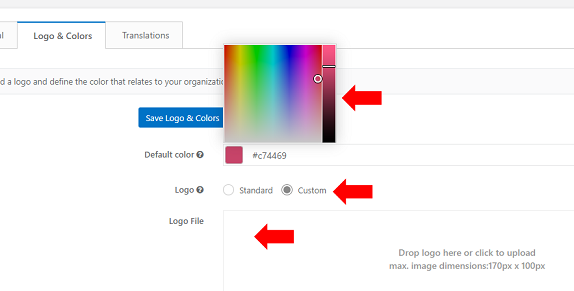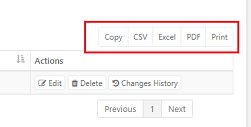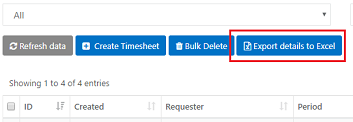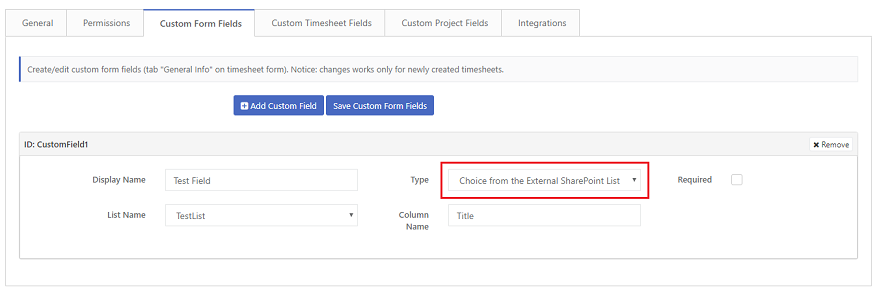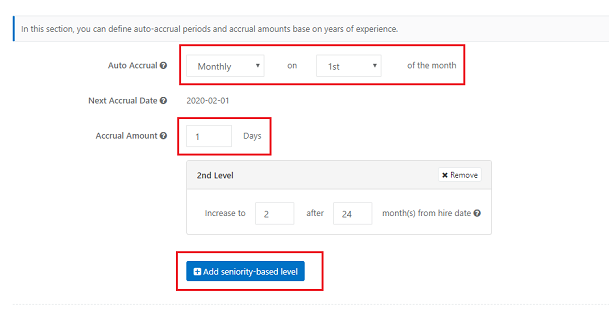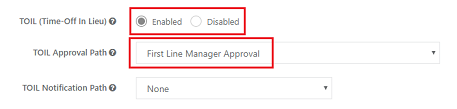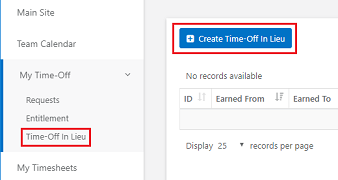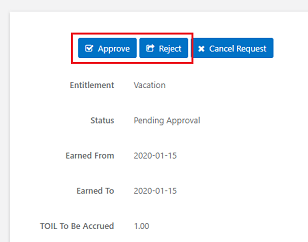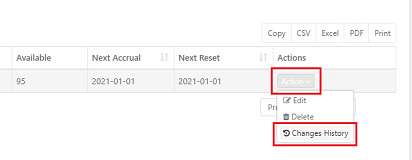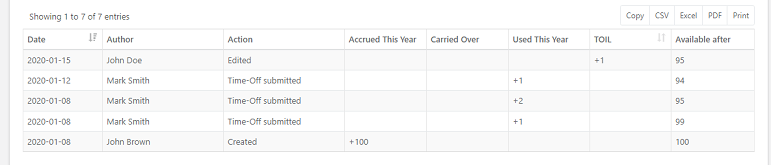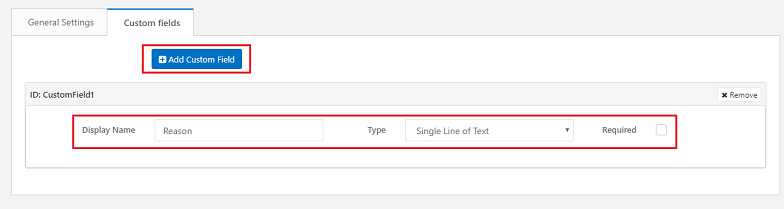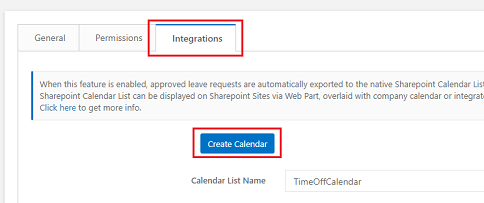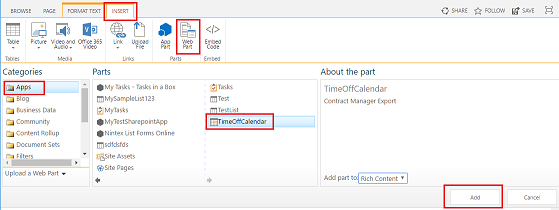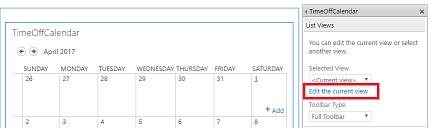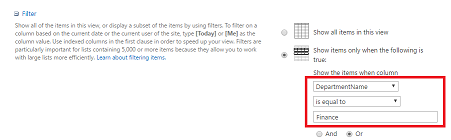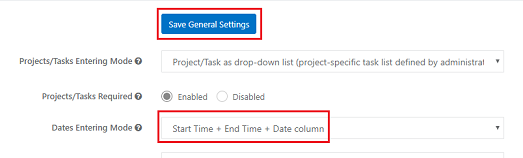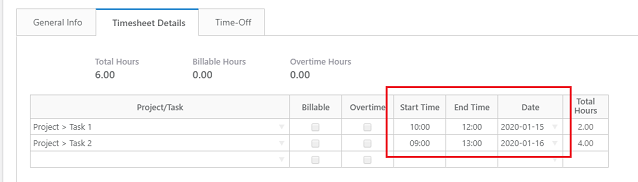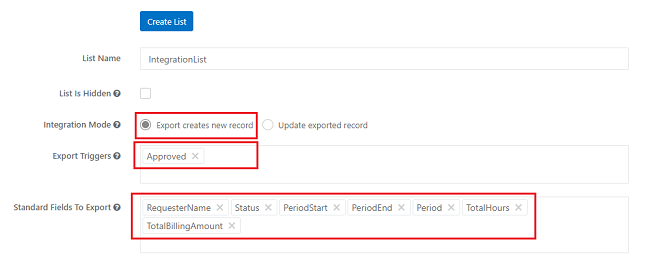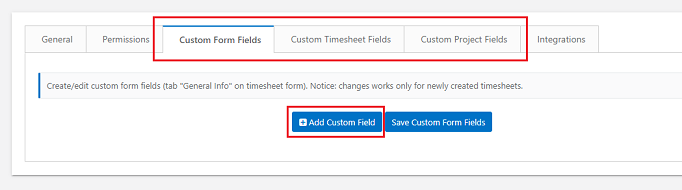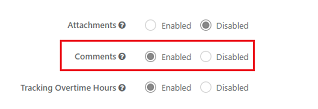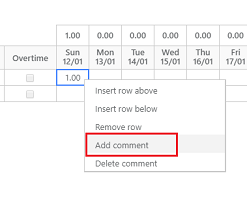Work Time Pro is a modern timekeeping solution crafted for Microsoft 365. Seamlessly track, audit, and analyze employee time through intuitive timesheets and time-off requests, all within a modern and integrated framework.
- Fully Functional Trial: Explore all the features with a no-credit-card-required trial.
- Secure Data Storage: All your data is stored on your Microsoft 365 tenant.
- Flexible Payment Models: Choose between an annual subscription or a lifetime license with a one-time fee.
- Free Updates & Support: Stay up-to-date with the latest enhancements and receive free expert support.
Plans and Pricing
Work Time Pro is sold in two billing models: Annual Subscription (paid once a year), the pricing works per group of users and
Lifetime License for unlimited users (one-time fee).
Click here to read more about billing & payments.
Tiered Subscription
USD
18
/month
billed annually
The above price reflects the total monthly expense for the app instance (NOT per user) and includes:
- • Free app updates
- • App support (No limit for support tickets)
- • Built-in Microsoft 365 SSO, Availability and Security
- • Access to all app features
Lifetime License
USD
2000
one-time fee
for unlimited users
The above price reflects the total monthly cost for the app instance (NOT per year) and includes:
- • Free app updates
- • App support
- • Built-in Microsoft 365 SSO, Availability and Security
- • Access to all app features