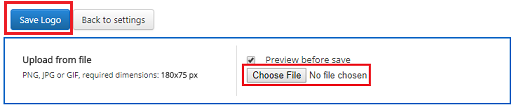Time-Off Manager Pro is time-off management solution for SharePoint on-premises that allows to simplify and optimize the process of requesting and approving time-off requests. Since June 2024, this product has been unavailable on SharePoint Online.
- Fully Functional Trial: Explore all the features with a no-credit-card-required trial.
- Secure Data Storage: All your data is stored on your SharePoint tenant.
- Simple Pricing Model: sold as lifetime license for unlimited users (one-time fee, not per user, not per year).
- Free Updates & Support: Stay up-to-date with the latest updates and receive free expert support.
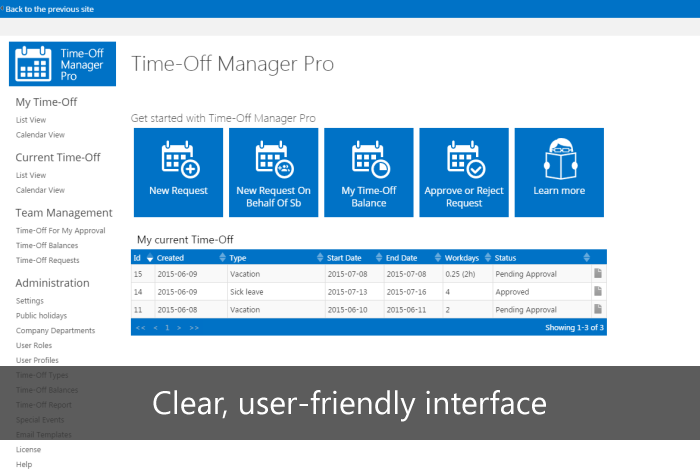
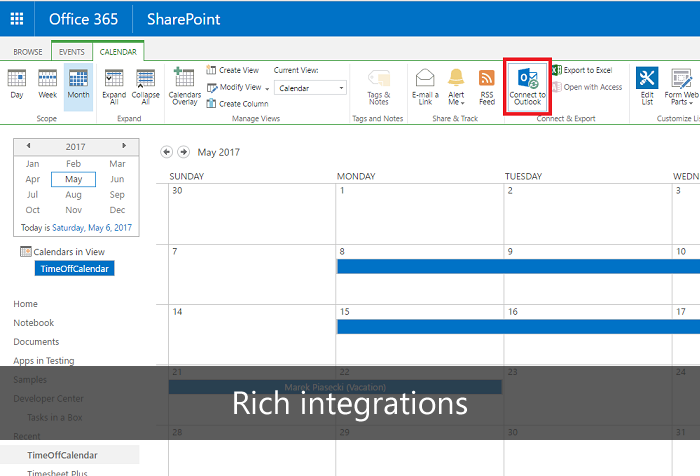
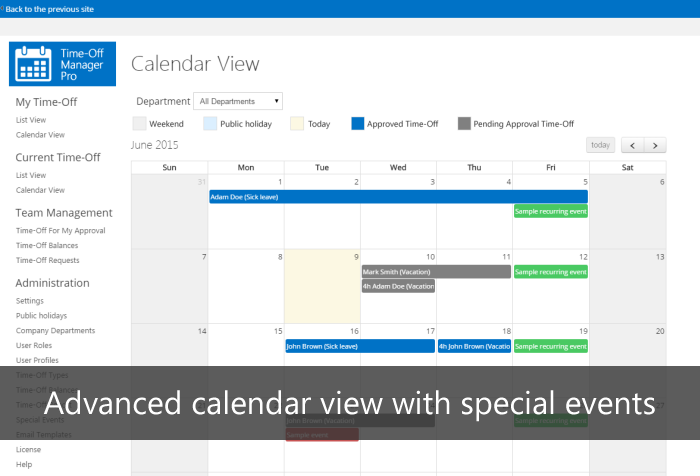
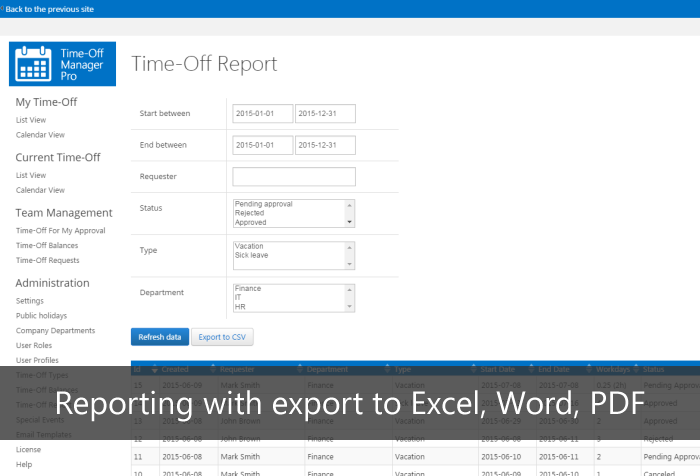
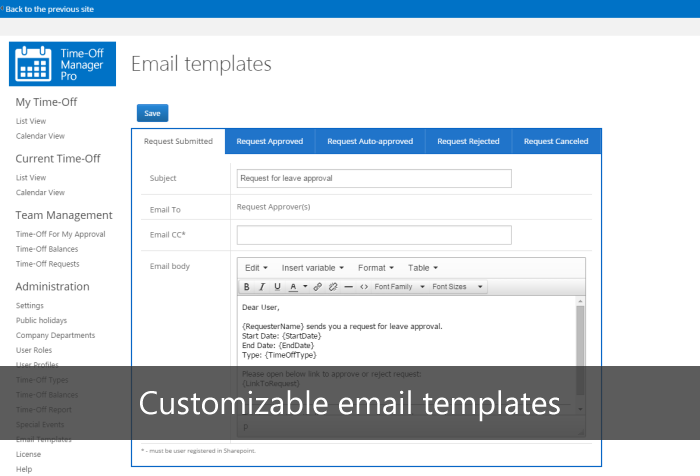
Key Features
- Eliminate errors: the number of workdays is calculated automatically, taking into consideration any weekends and public holidays
- Customizable time-off types (i.e. paid time-off, maternity leave)
- Customizable time-off policy (i.e. unlimited balance, auto approved, one-level approval, two-level approval etc).
- Customizable request form fields, i.e. "Deputy", "Project", "Reason" (supports numerous field types such as Text, User, Choice, Number etc)
- Team management (assign user to Manager and Company Department, manager can see all requests and time-off balances of subordinates)
- Automatic e-mail notifications of leave requests status
- Reporting functionality with the ability to export leave data to MS Excel
- Integrations via native Sharepoint calendar: Web Part on Sharepoint Site, Calendar overlay, Power Automate (O365 Outlook, Teams etc).
- Customizable email templates
- Access management (three levels of users)
- Management of Time Off in Lieu (TOIL), also known as compensatory time
- Ability to define special event days in the calendar (single or recurring events)
Integrations
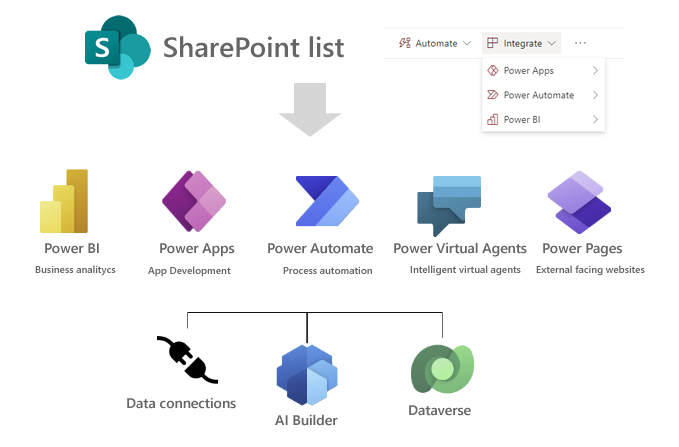
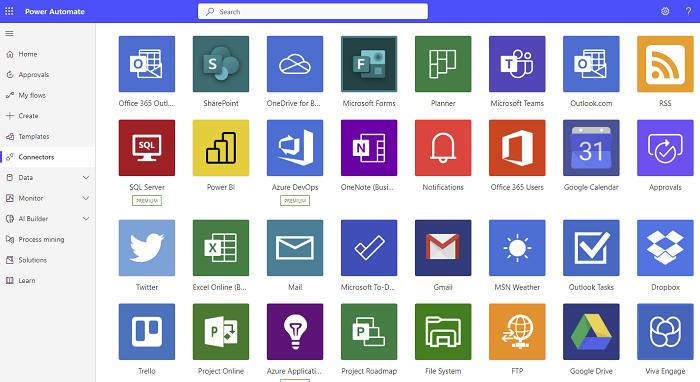
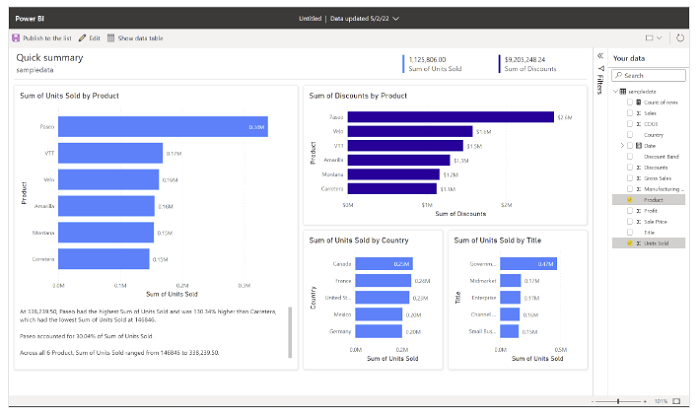
Do you need more advanced features?
If you need more advanced features you can consider Work Time Pro app. Work Time Pro is a new generation of our time-off and timesheet apps.
Work Time Pro can work as a standalone time-off management tool or time-off management integrated with timesheets.
| Area | Feature | Work Time Pro | Time-Off Manager Pro | |
|---|---|---|---|---|
| General | User roles & team management | |||
| General | Built-in e-mail notifications with templates | |||
| General | 2-level approval workflow | |||
| General | Substitute approvers | |||
| General | Reporting with export to Excel | |||
| General | Attachments | |||
| General | Integration module | |||
| General | Modern SharePoint UI | |||
| General | Multi-level approval workflow | |||
| General | Advanced, role-based email notifications | |||
| General | Custom branding (color theme) | |||
| General | Language translations | |||
| General | Tracking changes history | |||
| General | Custom fields for "User" object | |||
| General | Assigning user to more than 1 team | |||
| General | Assigning 2nd line Manager to user | |||
| General | Populate the choice field options from external list | |||
| Time-Off | Time-off tracking | |||
| Time-Off | Auto-calculation of work days | |||
| Time-Off | Customizable time-off types&policy | |||
| Time-Off | Customizable request form fields | |||
| Time-Off | Time Off in Lieu (TOIL) support | |||
| Time-Off | Automatic balance accruals (monthly/yearly) | |||
| Time-Off | Seniority based auto accruals | |||
| Time-Off | Bulk entitlements (balance) update | |||
| Time-Off | Public Holidays per location (office) | |||
| Time-Off | Negative balance support | |||
| Time-Off | Time-Off summary report | |||
| Time-Off | Blackout dates | |||
| Time-Off | Different colors of time-off types |
Why Us
Customers worldwide
Years on the market
Countries with businesses using our apps
Our apps are distinguished by a beautiful and clear user interface — a quality recognized by Microsoft when we won the prestigious Office 365 App Award (2015 edition) for Best User Interface.

Contact Us
Product FAQ
After successful installation, the app is located on the SharePoint Site Contents.
First, please use one of below methods to get an app shortcut.
Method 1) Enter the app (first page) and copy full URL from the browser's address bar (with all parameters like SPHostUrl etc.), below is example:
https://iverodemo-c5948d2992c3d6.sharepoint.com/Time-OffManagerPro/Pages/Default.aspx?SPHostUrl=https%3A%2F%2Fiverodemo%2Esharepoint....
Method 2) Enter the app (first page), copy URL from the browser's address bar and remove all characters after app name, below is example:
https://iverodemo-c5948d2992c3d6.sharepoint.com/Time-OffManagerPro/Pages/Default.aspx?SPHostUrl=https%3A%2F%2Fiverodemo%2Esharepoint....
Required parameters will be automatically added by SharePoint.
Pin app to the SharePoint Site menu
Step 1) Go to the SharePoint SiteStep 2) Click "Edit" on left or top SharePoint menu and add link to the app
Details are described in this document, steps are different depends on the SharePoint UI type (classic view/modern view)
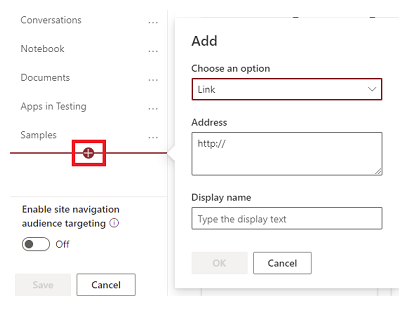
Pin app to MS Teams as a new tab
Step 1) Open MS TeamsStep 2) Click "+" icon to add a new tab
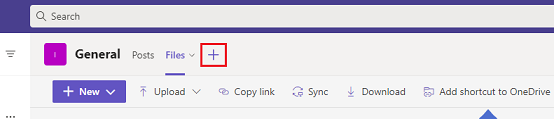
Step 3) Type 'website' in the search box to find an item "Website"
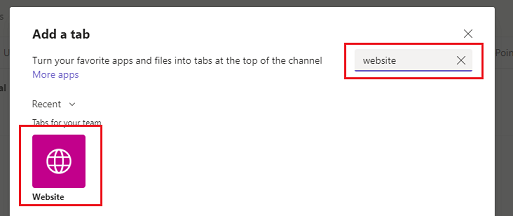
Step 4) Enter tab name, copy&paste above app URL (Method 1 or 2) and click Save button
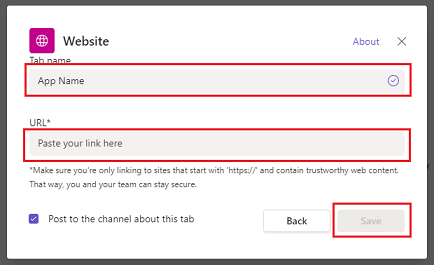
Pin app to the Office 365 app launcher
You can add custom tile to the app launcher under Office 365 Admin Center->Settings->Organization profile page.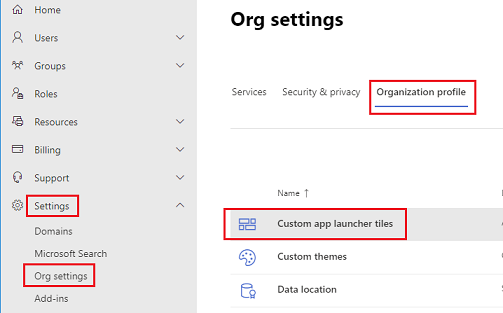
Details are described in this document. To get logo URL required to create new tile on app launcher you can click right mouse button on app icon (SharePoint Site Contents) and select "Copy image address"
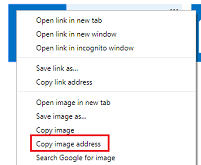
App is 100% SharePoint-hosted - all data is stored securely on the customer's SharePoint environment.
App's data is never leaving your SharePoint env, we don't have access to your data and we never see it.
You can download the fully functional trial version from the SharePoint Store, which is explained step by step in the above illustration.
If you have problems with app installation, please read the question "I cannot install SharePoint app on my SharePoint Site" from our Technical FAQ.
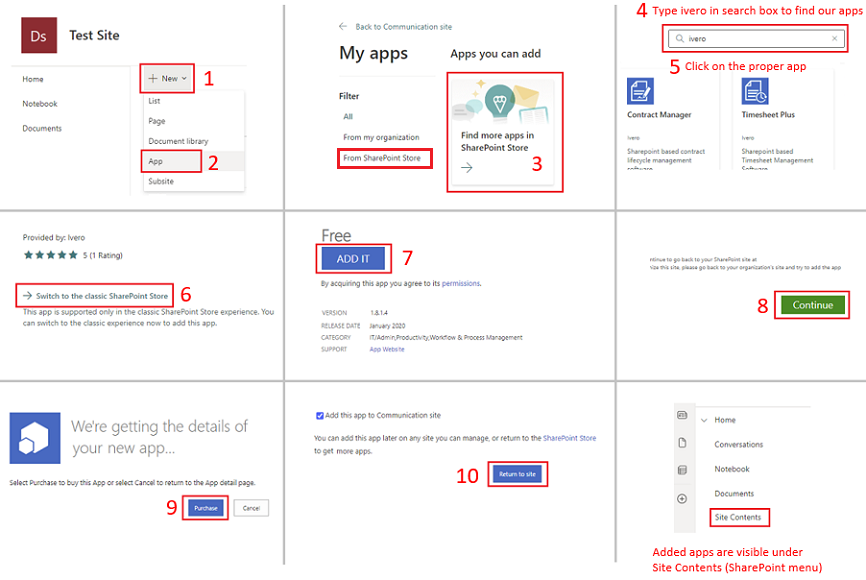
The Time-Off Manager Pro workflow consists of four states: Pending Approval, Approved, Rejected and Cancelled.
When a user submits a request, the system reduces the user's leave balance accordingly.
The request is given Pending Approval or Approved status (depending on time-off policy).
The user can cancel a request before the leave starts – the leave amount is returned to the available balance and the
request disappears from the list. Cancellations of ongoing and past requests require administrator action. The system sends an email notification of any requests to the manager for approval, and email notification of approvals or rejections to the employees.
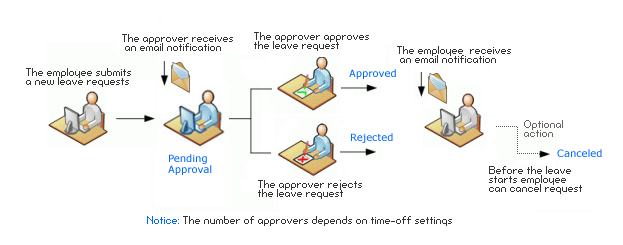
As Administrator:
1. Configure Settings (section Administration->Settings)
2. Configure Public Holidays (section Administration->Public Holidays)
3. Configure Company Departments (section Administration->Company Departments)
4. Assign user roles: Manager and Administrator (section Administration->User Roles ). There is no need to assign regular User role, because this role is given by default -every user with access to the Sharepoint parent site (where the app is installed) also has access to this app as regular user.
5. Create user profiles (section Administration->User Profiles)
6. Create or edit time-off types (section Administration->Time-Off Types )
7. Assign time-off balance to the users (section Administration->Time-Off Balances )
As Regular User:
1. Click "Create new" tile on the main page and submit request.
If you need help with configuration, please watch video guide
The app offers three predefined user roles: Regular user, Manager, and Administrator.
Each user role has the following permissions.
Actions available to regular employees:
• Submit new leave requests
• Cancel a leave request (only before the leave starts)
• Check own time-off balance
• See current (future and ongoing) leave requests of other employees
• Submit requests on behalf of someone else*.
Actions available to managers:
All actions of regular employees plus:
• Approve or reject leave requests waiting for approval*
• Submit requests on behalf of someone else*
• View all the requests and time-off balance of subordinates
Actions available to administrators:
• Cancel any leave requests
• Customize system settings
• Assign time-off balances to employees
• Define public holidays, special events, email templates
• Assign user roles
• Access to time-off report
* - depends on system settings
There is no need to assign regular User role, because this role is given by default - every user with access to the SharePoint parent site (where the app is installed) also has access to this app as regular user.
App update process is described here and also on our Technical FAQ, question "How to update SharePoint app?"
User list is pulled from SharePoint User Information List (built-in SharePoint feature, here is more info)
SharePoint user is added to the User Information List after first login to the SharePoint Site.
After first login, user will be visible in the user's drop-down list.
We cannot extend trial period remotely, because app is SharePoint-hosted and our company doesn't have access to the customer's SharePoint env., however you can uninstall an app and install it again to "reset" 14-day period. (this operation removes all app data and configuration).
TOIL (Time-Off in Lieu) or Compensatory Time is paid time off given to a employee instead of overtime pay.
Below are steps to use this feature:
Step 1) As app administrator, go to the Administration->Settings, set up "TOIL" to "Enabled" and click Save

Step 2) Now regular user can submit TOIL request under My Time-Off->TOIL Requests

Step 3) 1st Approver from the User Profile receives email notification, request can be approved or rejected
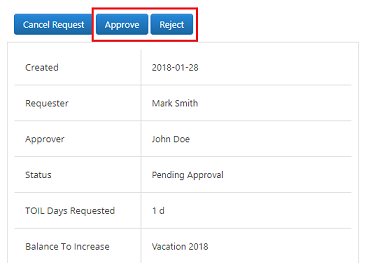
Step 4) After approval, requested TOIL amount increases available balance, total TOIL amount is stored on the separate column

Step 1) As app administrator, go to the Administration->Integrations and create integration list
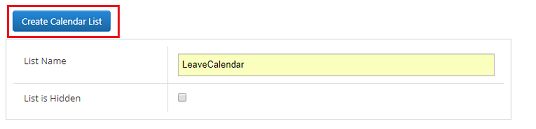
Step 2) After creation, click on the list name to enter calendar list
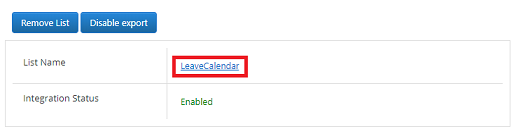
Step 3) Now all users can click "Connect to Outlook" to add leave calendar to own Outlook

Notice: Export works only for newly approved leave requests (doesn't work backward), so after creation calendar list is blank.
Step 1) As app administrator, go to the Administration->Integrations and create integration list
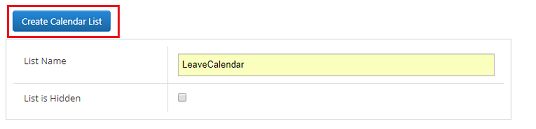
Step 2) In a SharePoint calendar, on the Calendar tab, click Calendar Overlays.

Step 3)In the Calendar Overlay Settings page, click New Calendar.
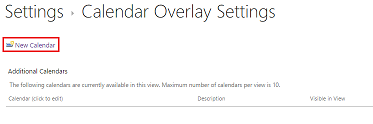
Step 4) Type calendar name, select "SharePoint" as type, enter Site URL, click "Resolve", select Calendar Name and click "Ok" save.
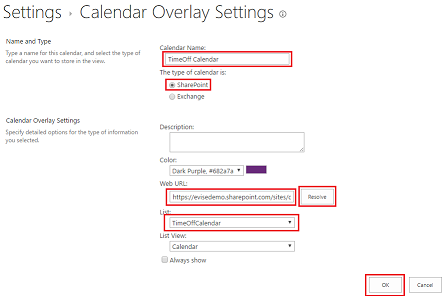
Notices:
• export works only for newly approved leave requests (doesn't work backward), so after creation calendar list is blank.
Import from MS Excel is supported for the following objects:
• public holidays
• user profiles
• time-off balances
• leave requests
To import data, click "Import" button on the particular site
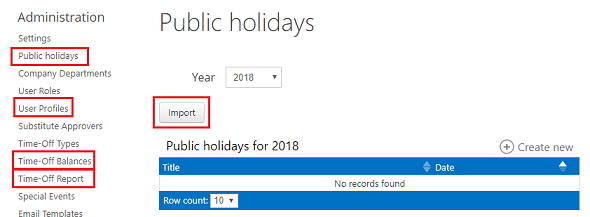
Export is supported for the following objects:
• time-off balances
• leave requests
To export data, click "Export" button on the particular site
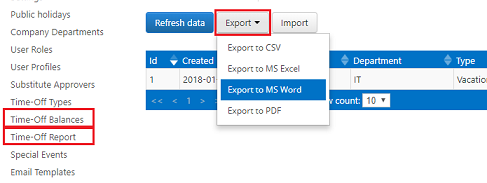
You can enable integrations features in the app and use free quota on Power Automate to integrate with 3rd party systems.
Firstly, go to the Administration->Integrations and create integration list
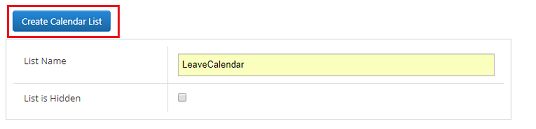
Then create workflow in Power Automate, based on trigger "SharePoint - when a new list item is created", here is more info:
Step 1) Go to Administration->Settings, select "App Logo" as "Custom" and click Save

Step 2) Go to Administration->Settings, click "Upload"->Choose file and then Save